Удаление программ на компьютере с MacOS
Как удалить ПО из Mac App Store
Процесс полного удаления программ из фирменного магазина Apple выглядит следующим образом:
- Запустить утилиту Launchpad с Doc-панели, из папки Программ или с помощью строки Spotlight.
- Подождать появления экрана с иконками.
- Выбрать нужную программу, нажать и удерживать до появления покачивания и крестика.
Крестик означает, что ПО было загружено из Mac App Store. На остальных такого значка не будет. Чтобы удалить программу, надо нажать на крестик.
Как удалить программы из других источников
Для стороннего ПО способов, как удалить программу с Макбука полностью, целых три. Можно попробовать использовать для удаления деинсталлятор, который иногда идет в комплекте с программой. Одно из таких приложений — OnyX, запустить деинсталляцию которого можно из меню «Помощь». Для некоторых программ деинсталляторы можно скачать из интернета.
Второй способ — применение сторонней утилиты — например, AppCleaner. Для него следует выполнить такие действия:
- Загрузить программу с официального сайта.
- Запустить утилиту.
- Перетащить в открытое окно AppCleaner значок удаляемой программы.
- Нажать Remove.
Еще одна утилита для macOS — CleanMyMac. Его задачи — удаление кэша, поиск ненужных файлов и устаревших резервных копий. Полностью деинсталлировать программы можно, выбрав раздел «Деинсталлятор», указав нужное ПО и нажав «Удалить». Но у утилиты есть небольшой недостаток — для использования ее придется купить или оплатить временную подписку.
Третий способ включает использование встроенного инструмента «Оптимизация хранилища», но подходит только для версий macOS от 10.12 и выше. Порядок действий пользователя:
- Открыть меню «Об этом Mac».
- Перейти к хранилищу.
- Выбрать пункт «Управлять».
- Перейти к разделу программ.
- Навести курсор на название ПО, чтобы появился крестик, и нажать на него.
Третья методика самая простая, не требует дополнительных загрузок и оплаты. Но удаление может оказаться не полным — от программы на компьютере остаются папки и файлы.
Чем могут помешать лишние приложения
Удаление приложений – вопрос индивидуальный. То есть можно смело оставлять все как есть, не заморачиваясь по этому поводу. Но тогда не удивляйтесь тому, почему ваше устройство со временем начнет тормозить, выдавая баги в самый неожиданный момент.
Причина такого поведения практически всегда обусловлена падением производительности, виной чему избыточное количество приложений с переполненным кэшем. И полбеды, если каждая утилита вами используется, другое дело, когда за замедленной работой устройства стоит невостребованный софт.
Но опять же, зачем все эти лишние действия, если можно просто удалить ненужные программы? А тут еще и память переполненная, ведь можно забить встроенное хранилище буквально несколькими приложениями, даже не скачивая ничего больше.
Наглядный пример – соцсети. Эти утилиты весят больше, чем все установленное на заводе ПО вместе взятое. В общем, удалите это немедленно! Причем без малейшей тени сомнения. Главное – определиться с тем, что действительно можно чистить без ущерба для системы.
Возможно, кто-то удивится, но продукция Samsung лидирует по количеству установленных по умолчанию приложений. Стоит ли удивляться тому, что добрая половина из них никогда не используется? При этом памяти они занимают немало, провоцируя сбои в работе устройства и общее падение производительности, поэтому рано или поздно приходится невольно задаваться вопросом об удалении всего лишнего из смартфонной памяти
Мессенджеры и видеоконференции — аналоги Whatsapp, Zoom, Skype, GoogleMeet, FB Messenger
Telegram
Компании проводят свои встречи в TG, конечно, это не всем привычный Zoom, но в целом функционал оптимально подходит для быстрой организации и проведения встреч без излишеств и установки дополнительного софта.
Платной в этом мессенджере является только реклама.
«Яндекс.Телемост»
Из минусов — для организации встречи необходимо иметь аккаунт в «Яндексе», и раньше было ограничение на количество пользователей.
Jazz
Имеет функции видеозвонков и геосервисов, наборы стикеров. Немного отстает от Telegram, но в целом очень даже рабочий инструмент, зарекомендовал себя еще во время пандемии.
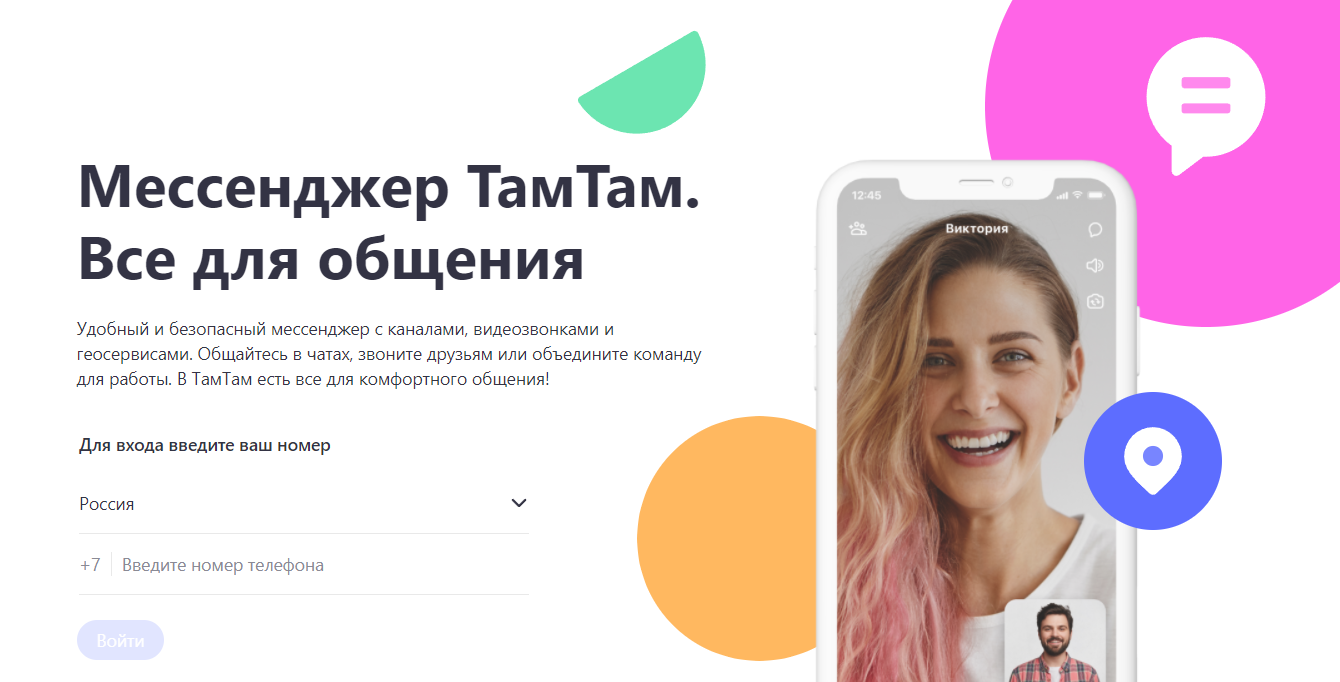
Антивирусные средства
Стандартные антивирусные программы для Андроид тоже занимают очень много места в системе. И зачастую они практически бессмысленны, так как не представляют эффективного средства для очистки устройства от вредоносного ПО. Теоретически подобные утилиты предназначены для защиты смартфона, но на практике они бессильны перед серьезными вирусами.
Существует масса программ и больших файлов, которые представляют собой ненужный мусор и серьезно ухудшают производительность работы системы. Если удалить их, смартфон станет работать намного быстрее, а расход заряда батареи заметно сократится.
Загрузка …
Как полностью удалить программы
Чтобы процесс стирания информации с диска не вызывал проблем в работе операционной системы, необходимо воспользоваться специализированными программами. Прежде чем скачать утилиту, нужно понять, что пользователем может быть использована, как платная, так и бесплатная программа.
К самым популярным деинсталляторам, используемых профессиональными пользователями можно отнести:
- CCleaner;
- Revo Uninstaller;
- Total Uninstall;
- Soft Organizer.
Любые скачанные деинсталляторы имеют свои особенности. Прежде чем определиться с программой, необходимо ознакомиться с возможностями каждого деинсталлятора.
CCleaner
Это лучшая программа для удаления любых приложений. Следует отметить, что скачать утилиту можно совершенно бесплатно. Программа помимо деинсталляции установленных программ, имеет дополнительный функционал.
Всем известно, чтобы восстановить операционную систему после серьезной ошибки, необходимо воспользоваться «точкой восстановления». В том случае, если ОС Windows создает большое количеством подобных точек, система начинает зависать, а дисковое пространство резко уменьшается. Благодаря можно избавиться от лишних точек восстановлений.
Следует отметить, что программа для удаления программ может быть установлена на любую операционную систему семейства Windows начиная с XP. Утилита постоянно обновляется, а значит все появляющиеся ошибки быстро устраняются. К тому же добавляется новый функционал.
Revo Uninstaller
Программа предназначена для удаления файлов без возможности восстановления. Прежде чем приступить к деинсталляции приложений, утилита производит анализ системы. Таким образом, приложение обнаруживает все установленные драйвера и программы.
Помимо обычной деинсталляции программок, приложение способно:
- Очистить историю браузера;
- Удалить ненужные файлы;
- Создать резервную копию реестра;
- Обнаружить хвосты, ранее удаленных программ.
Удаления программ с компьютера позволит повысить производительность операционной системы. К тому же утилита способна восстанавливать поврежденные после некорректного удаления элементы реестра.
Total Uninstall
Несмотря на то, что существует огромное количество приложений, способных удалять любой софт и расширения, Total Uninstall является одним из лучших средств. В момент установки любого приложения, утилита делает снимки системного реестра, до процесса инсталляции и после него. Это необходимо для того, чтобы можно было отследить все изменения системы.
К особенностям деинсталлятора можно отнести:
- Поиск программ, по ключевым запросам;
- Возможность создания резервных копий;
- Мониторинг изменений файловой системы и реестра;
- Анализ установленных объектов.
Подобный шредер прекрасно справляется с удалением игр и антивирусов. С управлением справится даже неопытный пользователь.
Помимо деинсталляции программных продуктов, утилита способа:
- Восстановить ранее удаленные программы;
- Удалять одновременно несколько продуктов;
- Принудительно деинсталлировать продукты, которые невозможно удалить обычными путями;
- Просматривать историю ранее совершенных действий.
Программа для удаления других программ имеет интуитивно понятный интерфейс, поэтому остается только установить продукт и можно приступать к работе.
Soft Organizer
Удаление приложений в некоторых случаях может вызвать проблемы. Стандартными способами невозможно все деинсталлировать. Поэтому стоит рассмотреть такое приложение, как . Программка обеспечивает гарантированное удаление программных продуктов, а также компонентов, оставшихся после деинсталляции. По сравнению со своими конкурентами Софт Органайзер запоминает все места установки программ. Это касается не только основных компонентов, но и записей, добавляемых в реестр.
- Принудительное удаление любых приложений;
- Мониторинг изменений реестра;
- Частое обновление продукта;
- Простой и удобный интерфейс.
Если часто удаляете программы, лучше Софт Органайзера вам не найти.
Как удалить сторонние программы на Андроид смартфоне?
Для удаления стороннего софта используйте системные настройки либо, для удобства, скачайте сторонний пакет софта из Маркета для более удобной чистки.
Одной из таких удобных программ для удаления других приложений есть CCleaner. В этой программе можно быстро и, главное, удобно перебирать все приложения на своем устройстве и при необходимости удалить либо отключить их.
Если вы не хотите ничего скачивать, то можно без проблем воспользоваться стандартными функциями Андроида через настройки, об этом ниже в статье.
Через CCleaner
CCleaner создан специально для удаления мусора из системы Android. Благодаря ей можно быстро и без тревоги удалить ненужное: как встроенные, так и скачанные самим пользователем программы.
Программа очень удобна для очистки системы не только от приложений, но и от других мусорных файлов по типу кэша, документов и так далее. Сейчас мы поговорим только о функции удаления приложений.
Скачать данную программу вы можете с официального магазина приложений от компании Google под названием Google Play (или Play Market). Ссылка на установку из Маркета.
Для удаления приложений через CCleaner сделайте следующее:
- Запустите приложение. На главном экране откройте боковое меню нажатием на три линии сверху слева.
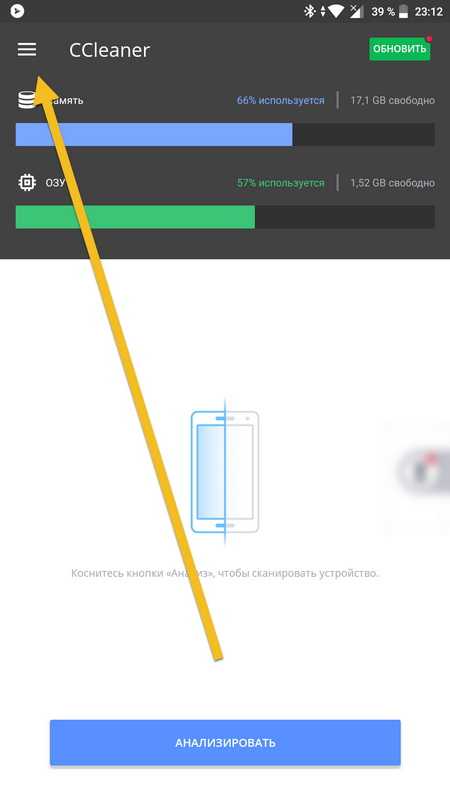
В боковом меню найдите и запустите пункт «Управление приложениями».
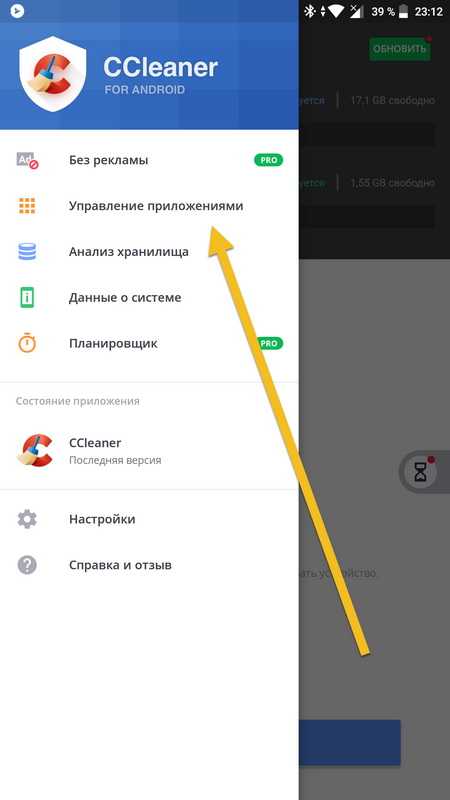
В этом меню вы можете видеть все свои приложения. Они отсортированы по количеству занимаемой памяти и принадлежности (стороннее, предустановленное, системное и так далее). Выберите нужный раздел и удаляйте ненужные приложения, выделив их специальной галочкой напротив этого самого приложения.
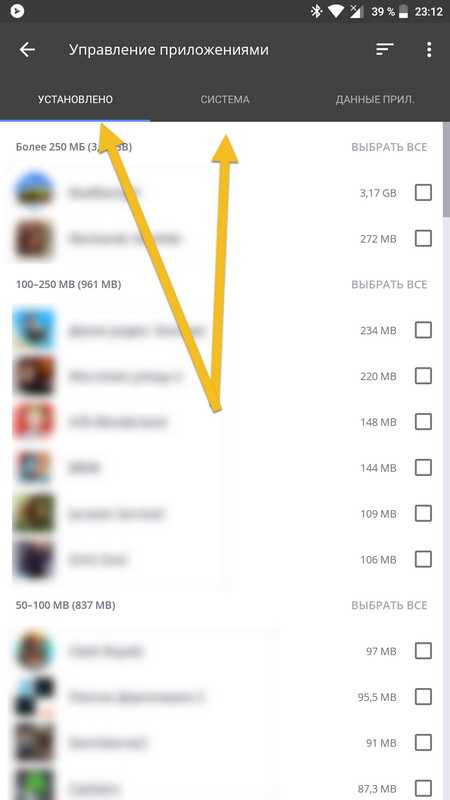
Root-права, или права администратора
Как уже говорилось выше, многие приложения можно удалять на устройствах «Android» только с приобретением прав администратора. Владелец гаджета должен зарегистрировать свой аккаунт, тем самым он получает доступ к системе «Android» для выполнения любых действий, в том числе и для удаления системных приложений.
Права администратора получаются различными способами (до тридцати вариантов). Это зависит от модели вашего устройства, его производителя и версии операционной системы. Нет универсальной инструкции для всех гаджетов, поэтому для вашего конкретного устройства существует своя инструкция, которую необходимо отыскать, например, в Интернете.
Удаляем приложения с телефона
Если говорить немного обобщенно, алгоритм удаления приложений и в среде Android, и в iOS практически идентичен – данная процедура может быть выполнена как минимум двумя способами, но не без характерных для каждой мобильной ОС нюансов и особенностей, продиктованных подходом к реализации. Подробнее обо всем этом расскажем далее.
Android
На любом телефоне с Андроид (хотя планшетов это тоже касается) удалить любое стороннее приложение можно несколькими способами, подразумевающими обращение к стандартному инструментарию мобильной ОС. Конечно, это можно сделать и с помощью специализированных программных решений, созданных сторонними разработчиками, но куда более просто будет обратиться к разделу «Приложения» в меню «Настроек» или просто переместить значок из главного экрана (или основного меню) в «Корзину», которая появляется при удержании на нем пальца. Более подробно эти и некоторые другие способы решения нашей сегодняшней задачи рассмотрены в отдельной статье.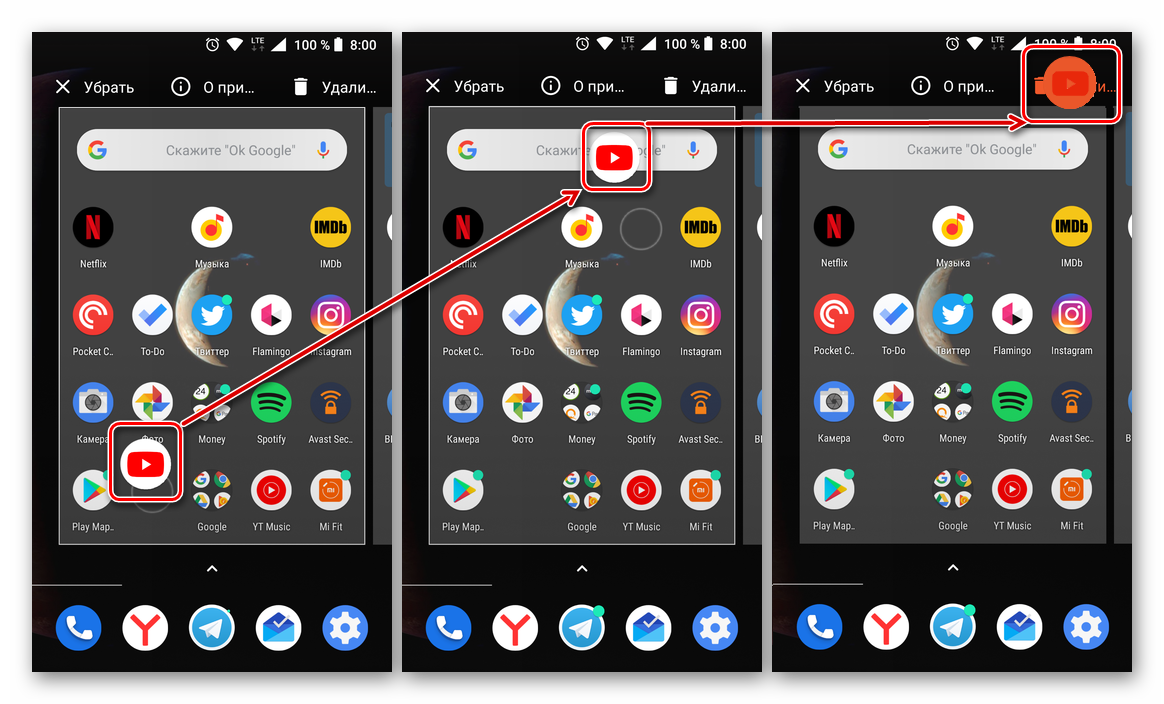
Подробнее: Как удалить приложение на Android-устройстве
Учитывая тот факт, что Андроид – относительно открытая операционная система, предоставляющая пользователям широкие возможности для ее кастомизации и программной модификации, неудивительно, что в ней можно удалять не только сторонние приложения, установленные из Google Play Маркета или любым другим доступным способом, но и предустановленные, то есть стандартные программы
Учтите, что данную процедуру стоит выполнять весьма осторожно и обдуманно, дабы не повредить важные компоненты ОС и не ухудшить ее функционированию, а то и вовсе вывести устройство из строя. О том, как именно деинсталлировать системные компоненты, фирменные продукты производителя (системы и самого девайса), а также то ПО, которое по каким-то причинам не удаляется (например, вирусы), рассказано в представленных по ссылкам ниже материалах
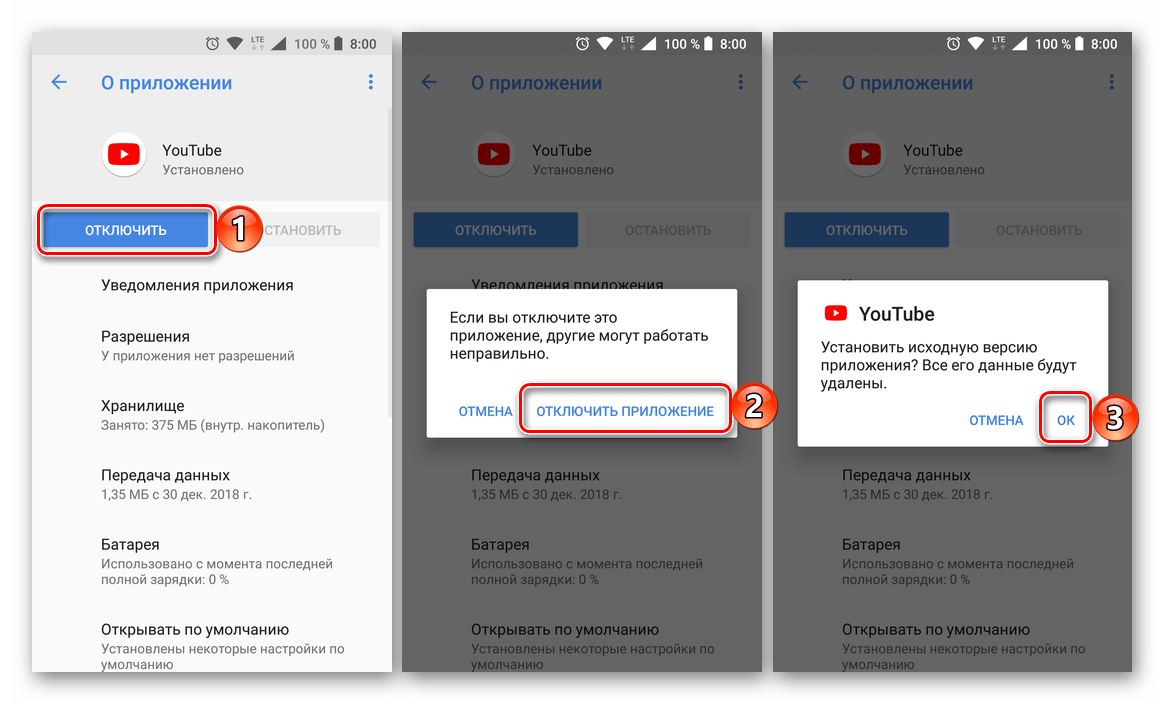
Если же вы по ошибке удалили нужное приложение, а теперь не знаете, откуда и как его снова установить, вам будет полезна следующая статья на нашем сайте.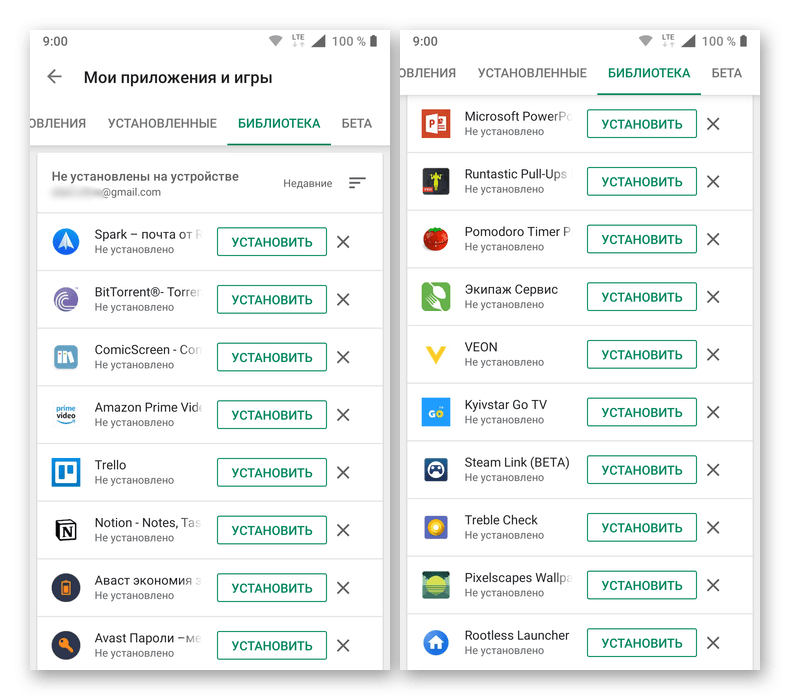
iPhone
Удалить приложение на Apple iPhone тоже можно несколькими способами. Как и на Android, это может быть сделано из специального раздела «Настроек» или прямо с главного экрана, но не только так. Есть в iOS одна уникальная, и в ряде случаев весьма полезная функция – сгрузка, позволяющая на неопределенное время «заморозить» приложение. Оно останется на мобильном устройстве, но все его данные будут удалены, а потому такой подход можно считать оптимальным тогда, когда требуется освободить место в памяти, но полностью избавляться от программы по каким-то причинам не хочется. Кроме того, чтобы деинсталлировать программу на «яблочном» девайсе, можно обратиться к компьютеру и iTools – более функциональному аналогу мультимедийного комбайна iTunes. Все эти способы нами были максимально подробно рассмотрены в следующем материале.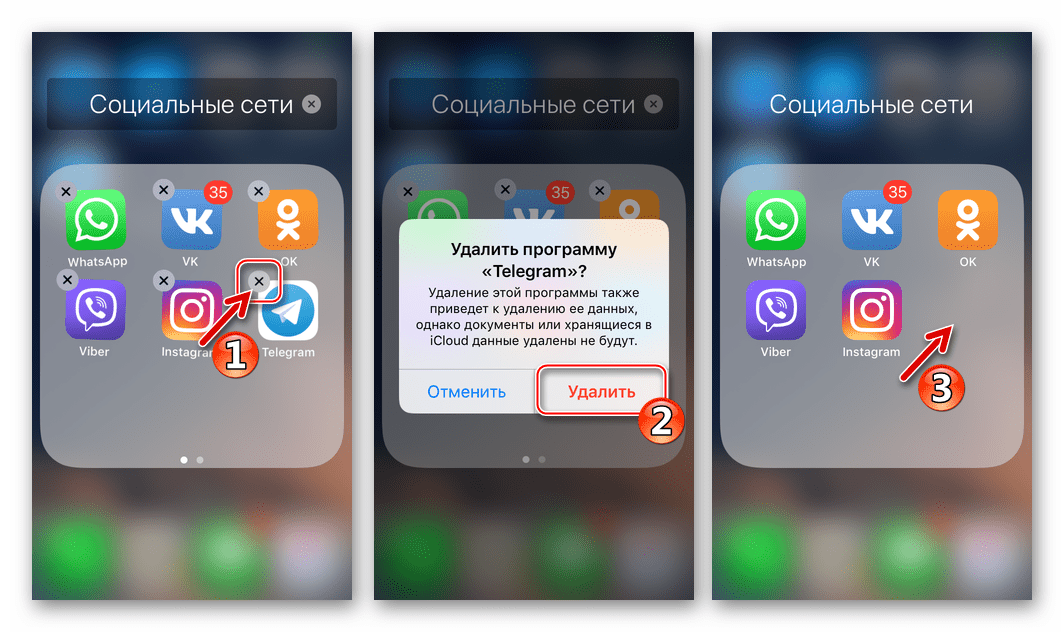
Удаление с ROOT правами
Многие программы пользователю удалять не позволяют. Но не пользователю с root правами! Root права — аналог прав администратора на ПК. С той разницей, что пользователь OS Android их по умолчанию не имеет. Но может получить.
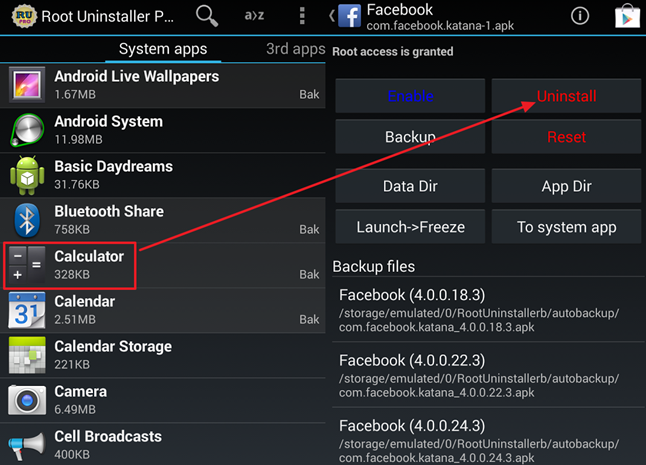
Порядок действий для удаления защищенного ПО следующий:
- проверить, есть ли у пользователя root права. Специальной программой (Root Checker или подобная) или просто попытавшись запустить какое-либо приложение.
- получив root права удаляется любое приложение одним из описанных выше способов, либо скачать утилиту типа Root Explorer и удалять ненужное с ее помощью.
Не стоит боятся потерять гарантию на устройство после получения администраторских прав и удаления программ: она продолжает действовать на «железо» смартфона.
Но за необдуманные действия придется отвечать пользователю: иногда, после удаления действительно нужных системных программ смартфон может просто отказаться включаться!
Удаление встроенных приложений на Realme через ADB AppControl
Перед тем как вы узнаете о 2 способах удаления встроенных приложений на телефоне Реалми, стоит сделать важную ремарку! Мы будем именно отключать приложения и скрытые сервисы. То есть они перестанут работать и потреблять ресурсы устройства, очистим кэш и созданные ими файлы. Но сами APK-файлы останутся в системе и будут занимать немного места. Если у вас разблокированный загрузчик и установлен Magisk с рут-правами — то в таком случае эти приложения можно полностью удалить с внутренней памяти телефона.
Что понадобится
- Компьютер под управлением Windows 10 или более ранней версии.
- USB-кабель (желательно заводской).
- Драйвера USB и adb для ПК.
- Приложения App Inspector или ADB AppControl, в зависимости от того, какой способ выберите.
Наилучший вариант, подразумевающий использование специальной программы ADB AppControl. Эта утилита позволяет удалить любые приложения без root-прав. Огромный плюс программы: для удаления не нужно вводить команды adb. Все действия проводятся с помощью простого и интуитивно понятного интерфейса.
Шаг 2: установка драйверов
На Windows 10 все необходимые драйвера устанавливаются автоматически при первом подключении смартфона к компьютеру. Также adb-драйвера ставятся после запуска ADB Control.
Может потребоваться самостоятельная установка, если у вас Windows 8, 8.1 или 7. Вместе с программой в архиве есть папка «adb». Находим в ней файл driveinstaller и запускаем. Высветится зеленое окно, в котором нажимаем «Установить».
Шаг 3: включение отладки по USB
- Включаем режим разработчика.
- Заходим в «Дополнительные настройки» – «Для разработчиков».
- Передвигаем ползунок в рабочее состояние напротив строчки «Отладка по USB». Подтверждаем действие, нажав «ОК» во всплывающем окне.
Шаг 4: подключение телефона к ПК и запуск программы
Берем ЮСБ-кабель и подсоединяем один конец к телефону, а другой к компьютеру. На смартфоне выставляем «Перенос файлов». Запускаем ADB AppControl с рабочего стола. В телефоне разрешаем отладку. Утилита сообщит, что необходимо установить сервисное приложение ACBridge, чтобы приложения корректно отображались. Соглашаемся.
Предоставляем приложению ACBridge все запрашиваемые разрешения
Важно, чтобы экран смартфона был разблокирован
Шаг 5: удаление системных приложений
Приступаем непосредственно к удалению ненужных приложений. Прокручиваем список и отмечаем галочками программы, от которых хотим избавиться. Внизу выставляем «Удалить» и кликаем по одноименной красной кнопке. Читаем предупреждение и нажимаем «ОК».
Удаление предустановленных приложений произойдет буквально за несколько секунд. Вы получите сообщение о том, что задача выполнена успешно. После этого можно закрывать программу и отсоединять смартфон от компьютера. Во избежание сбоев телефон рекомендуем перезагрузить.
Погодные приложения
Погодный виджет – тоже зачастую встроен в операционную систему телефона. У меня он работал 3 месяца, а потом перестал обновлять данные. От этой программы мне всегда требуется только два параметра: температура воздуха и наличие осадков. Если вам нужны метеорологические карты и прочие рюшечки – тогда удалять программу не нужно. В остальных случаях желательно избавиться от ненужного прожорливого приложения, которое ежеминутно пытается соединиться с сервером. Мне на A5 сделать это не удалось.

Всегда можно посмотреть погоду выглянув в окно. А если нужен прогноз, Google – хороший предсказатель.
Как правильно удалить любую игру и как удалить все файлы от нее. Удаление с помощью revo unistaller
Здравствуйте дорогие читатели, до этого я написал несколько статей как очистить компьютер в ручную и с помощью программы, а сейчас хотел бы поговорить как удалить игры с компьютера Windows 7, 8, 10. Разница в том что программы для очистки мусора очищают ненужные системе файлы, а игры считаются личными файлами по этому программа их не трогает. Частично так правильно удалять и программы. По этому эта статья пригодится от новичка до опытного пользователя.
Как же правильно удалять игру?
Во-первых правильное удаление всегда через программы которые идут вместе с игрой для удаления.
Эта программа обычно находится в папке с игрой что ее найти зайдите в пуск — все программы и найдите папку с названием игры.
Открыв ее в большинстве случаев вы увидите файл с названием — удалить игру или деинсталлировать, еще может быть по английски Uninstall. Нажимаем ее и нажимаем везде далее и готово. Все игра правильно удалена.
Но ниже мы рассмотрим что могло остаться даже если вы удалили игру правильным способом! Возможно еще что вы не нашли в пуске необходимый файл, чтобы его найти нажмите правой кнопкой мыши по игре и выберете свойство.
В открывшемся окне нажимаем найти объект или расположение файла. После чего откроется папка с игрой и там ищем файл который я описывал выше, запускаем и по той же системе удаляем.
Возможно и даже в папке с игрой этих файлов не нашлось, по этому придется обратится к стандартной программе удаления приложений. Это конечно не самый лучший вариант, т.к. в системе и реестре файлы какие-нибудь все равно останутся.
Ниже мы рассмотрим специализированную программу предусмотренную для таких случаев. Но ее иногда может и не оказаться по этому сейчас рассмотрим как удалить игру с помощь компонента Windows’а установка и удаление программ. Находится она в моем компьютере или пуске.
Пуск — панель управления или в пуске на старых системах может быть пункт настройки. Или же в моем компьютере вверху или слева пункт, который называется установка и удаление программ.
При запуске появится окно с установленными программами и играми в вашей системе. В этом списке находим удаляемую игру, выбираем и нажимаем удалить/изменить.
Обычно удаление происходит по стандартной системе нажатие кнопки далее, а потом удалить, но может быть и такое что понадобится выбрать пункт удалить. Случаи бывают разные и не все программы в силах все удалить. Т.к. сохранение игры является тоже вашими личными файлами. Или же по случайности что-то не удалилось.
И для того чтобы удалить игру полностью, необходимо посмотреть не осталась ли папка с игрой в моих документах обычно она установлена на рабочем столе или в пуске.
Еще более надежный способ найти файлы через поиск. Вводим название игры одним словом и указываем поиск в скрытых папках.
Все что найдется по мере необходимости удаляем или сохраняем сохранение, вдруг захочется еще поиграть в эту игру ????
Полное удаление игры с помощью Revo Uninstaller
Программа Windows установка и удаления программ является не самым лучшим и надежным приложением для удаления приложений. Замена всегда есть и заменой я предлагаю воспользоваться профессиональной программой под названием Revo Uninstaller . При открытии откроется такое окно.
Для удаления выберите необходимую игру или же программу, способ хорош и для программ. Выберите деинсталлировать, нажав правой кнопкой мыши по необходимой игре или программе.
- Появится окно со способом удаления.
В этом окне нажмите да, и далее внимательней! Программа предлагает выбрать способ удаления.
1. Безопасный программа удалит в принципе все как обычная программа Windows.
2. Умеренный что рекомендуется, программа удалит все достаточно безопасно, у меня проблем никогда не было.
3.
А вот пункт расширенный найдет и удалит все возможное что связанное с этим файлом, но прежде он даст возможность подтвердить что он удаляет, этот пункт лучше использовать продвинутым пользователям. Особенно этот пункт мне помог когда криво поставились драйвера для одного принтера и программа windows установка и удаления программ мне не помогла. Удачных вам удалений ????
Просмотр задач
Рядом с меню «Пуск» есть кнопка «Представление задач».

Нажав на нее, вы сможете увидеть недавно открытые файлы и документы. Если у вас уже есть аккаунт Microsoft, и вы работаете с фирменными мобильными приложениями, то в данном окне можно увидеть файлы и с других устройств. Это могут быть открытые на вашем Android или iPhone документы Word или таблицы Excel.
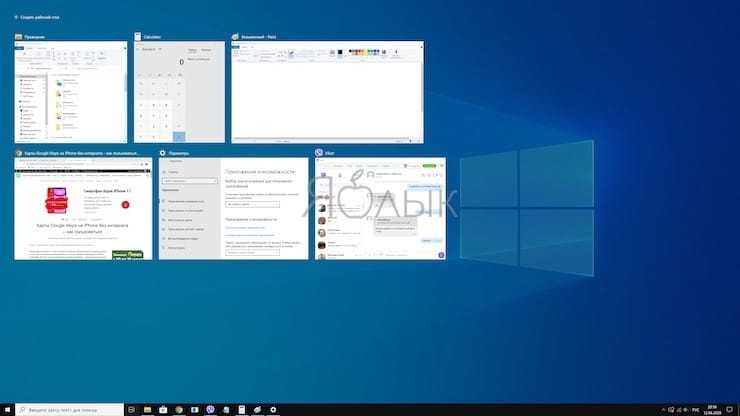
Звучит перспективно, но пока это мало выходит за рамки идеи. Даже ориентация в файлах тут реализована неудобно. Да и непонятно, зачем что-то искать на временной шкале, если можно искать те же файлы, папки и меню в «Проводнике», на Панели задач и в меню недавних документов. А пока Timeline выглядит красивым, но бесполезным инструментом.
Для отключения этого приложения нажмите Пуск → Параметры → Конфиденциальность → Журнал действий.
Установите переключатели рядом с пунктами «Сохранить мой журнал активности на этом устройстве» и «Отправить мой журнал активности в Microsoft» в положение Выключено. После этого в разделе «Показать действия с этих учетных записей» нажмите «Очистить».
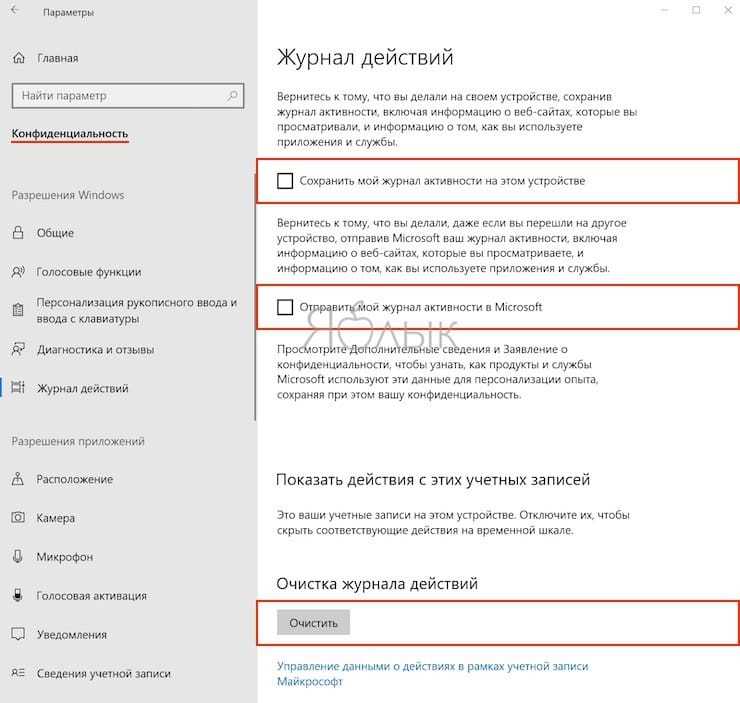
А чтобы избавиться от кнопки «Просмотр задач» надо кликнуть правой кнопкой мыши по панели задач и снять галку с опции «Показать кнопку Просмотра задач».
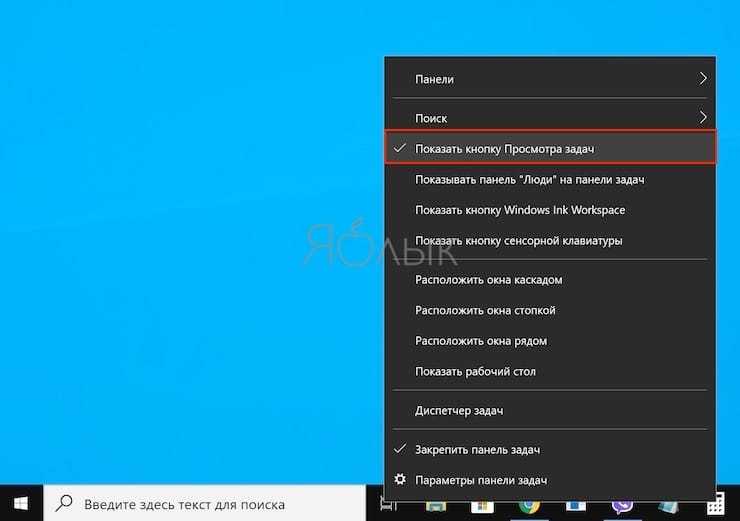
Ashampoo Uninstaller
Что нам нравится
-
Программа мониторов устанавливает для более эффективного удаления
-
Очищает остаточные файлы после каждой деинсталляции
-
Несколько программ могут быть выбраны одновременно для удаления (пакетное удаление)
-
Оцените ваши программы, чтобы помочь идентифицировать их
-
Включает в себя несколько других программ в составе пакета
Что нам не нравится
-
Требуется ключ активации
-
Может быть ошеломляющим, если вы не хотите, чтобы все другие инструменты
-
Это было прекращено (больше не обновляет).
Ashampoo Uninstaller — зверь программы. Это, конечно, удаляет программы, как вы ожидаете, с помощью удаления программного обеспечения, но это делает намного больше.
Существует несколько причин, по которым мы добавили программу Ashampoo в этот список, одна из которых заключается в ее способности контролировать установку программ. Щелкните правой кнопкой мыши программу, которую вы собираетесь установить, и выберите ее открытие с помощью Ashampoo Uninstaller, и она запишет все записи на диск и изменения в реестре.
Преимущество регистрации такой установки состоит в том, что Ashampoo Uninstaller может точно знать , что произошло с компьютером во время установки, что очень важно, если вы планируете полностью удалить приложение позже. Это также означает, что вы можете удалить программу одним щелчком мыши
Ashampoo Uninstaller также позволяет удалять записи из списка программ, очищать связанные файлы после установки, массово удалять программы, удалять определенное приложение, которое было установлено в комплекте, создавать так называемые снимки в любое время, когда вы хотите сравнить состояние вашего компьютера до и после любого периода времени (не только в связи с установкой программы), создайте отчет об установленных программах и сгруппируйте программное обеспечение для более удобного управления.
Контролируемые установки и функция моментальных снимков полезны и в других ситуациях, например, когда вы подозреваете, что программа совершает что-то гнусное или вредоносное. Вы можете просмотреть зарегистрированные данные, чтобы увидеть, что именно Ashampoo Uninstaller поймал, что программа делала во время установки, а функция Snapshots идеально подходит для просмотра того, какие файлы и элементы реестра были добавлены, удалены и изменены между двумя моментами времени.
Вот некоторые другие вещи, которые вы можете сделать с этой программой, которые не обязательно имеют отношение к деинсталляции программы: очистить ненужные файлы, дефрагментировать диски, управлять элементами автозагрузки, изменить ассоциации файлов, навсегда удалить файлы и папки, найти недопустимые ярлыки, и больше.
Во время установки вам говорят, что вам нужно ввести лицензионный ключ для использования программного обеспечения. Не волнуйся — это абсолютно бесплатно; просто используйте кнопку Получить бесплатный ключ активации , чтобы открыть сайт Ashampoo и узнать, как его получить.
Я протестировал Ashampoo Uninstaller в Windows 10 и Windows 7 без каких-либо проблем. Он также официально поддерживает Windows 8.
Метод 2: удаление приложений через командную строку
Способ с похожим алгоритмом. Удаление системных приложений происходит через adb-команды.
Шаг 1: включение отладки и установка adb файлов
Разработчик: Цена: Бесплатно
Прежде всего, включаем на смартфоне отладку по USB, как в предыдущем варианте. С Google Play скачиваем софт App Inspector. Запускаем его и видим список всех приложений, установленных на мобильном устройстве
Открываем программу, которую хотим удалить, и обращаем внимание на строку Package name. Копируем ее и вставляем в блокнот на компьютере
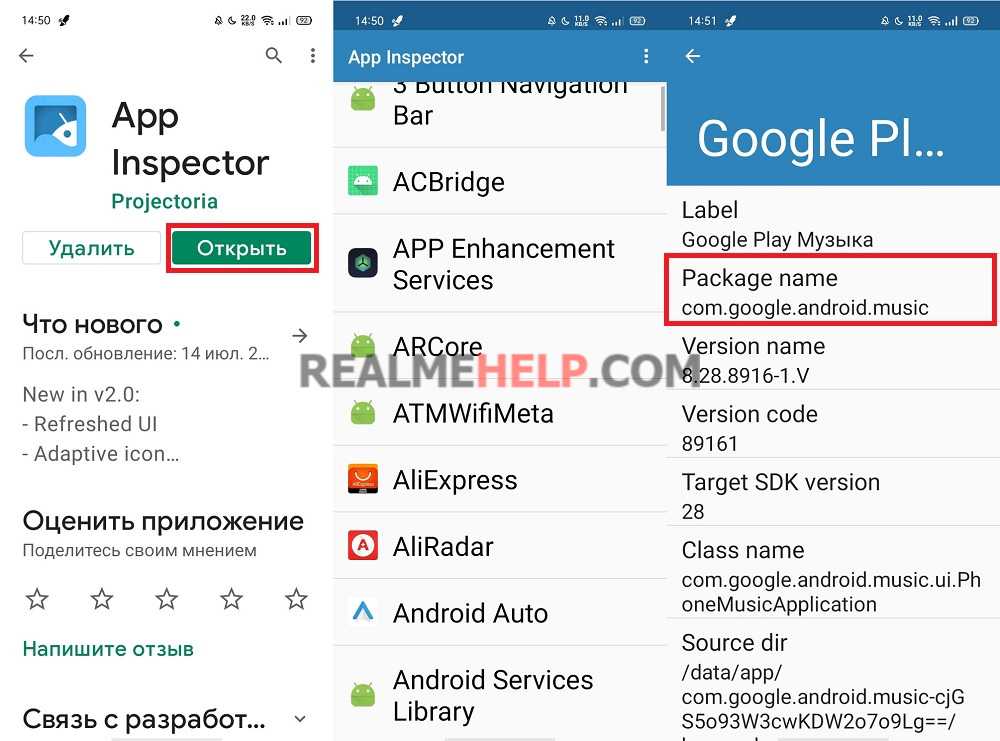
На компьютер устанавливаем adb-драйвера. Скачать их можно отсюда. Рекомендуемая версия – 1.4.3. Запускаем установочный пакет и подтверждаем действие через командную строку, введя букву «Y». Следуем указаниям на экране. На системном диске автоматически появится папка «adb».
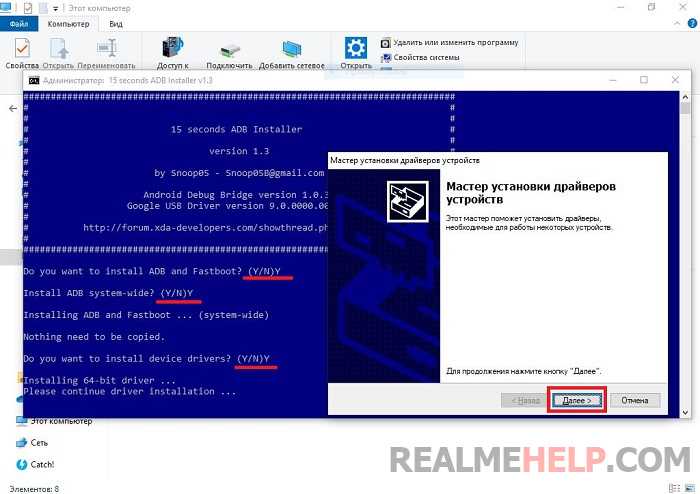
Шаг 2: открытие PowerShell
Теперь на ПК нужно открыть командную строку. В Windows 10 это называется «PowerShell». В верхнем левом углу нажимаем по голубой кнопке «Файл» – «Запустить PowerShell от имени администратора». Эти действия необходимо выполнять в открытой папке «adb».
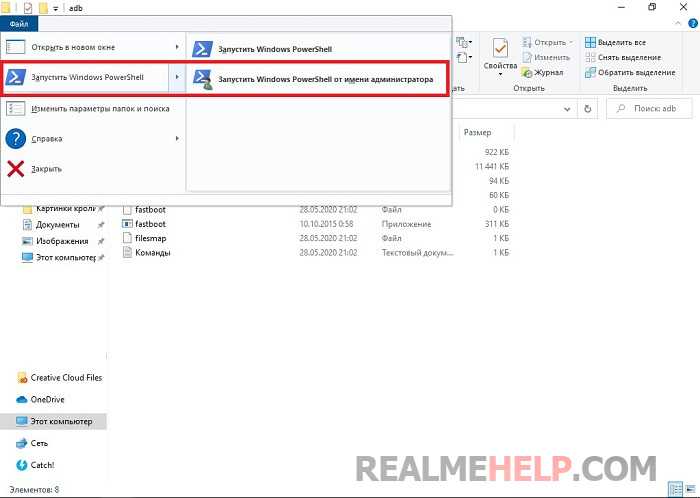
Шаг 3: ввод команд
Главная команда, которую будем вводить — adb shell pm uninstall -k —user 0 + название пакета, которое скопировали с App Inspector. Готовые шаблоны команд для удаления ненужных предустановленных приложений:
adb shell pm uninstall -k —user 0 com.debug.loggeruiadb shell pm uninstall -k —user 0 com.oppo.logkitadb shell pm uninstall -k —user 0 com.google.android.apps.tachyonadb shell pm uninstall -k —user 0 com.google.android.googlequicksearchboxadb shell pm uninstall -k —user 0 com.google.android.projection.gearheadadb shell pm uninstall -k —user 0 com.google.android.feedbackadb shell pm uninstall -k —user 0 com.facebook.servicesadb shell pm uninstall -k —user 0 com.facebook.appmanageradb shell pm uninstall -k —user 0 com.facebook.systemadb shell pm uninstall -k —user 0 com.android.hotwordenrollment.okgoogle
Команды вводим без кавычек и лишних пробелов, в шаблонах ничего не изменяем, иначе выдаст ошибку.
Чтобы вставить скопированную команду в консоль, делаем клик правой кнопкой мыши. Нажимаем Enter. На смартфоне подтверждаем отладку по USB. Может потребоваться повторный ввод команды. Если приложение удалилось с Realme, появится надпись «Success».
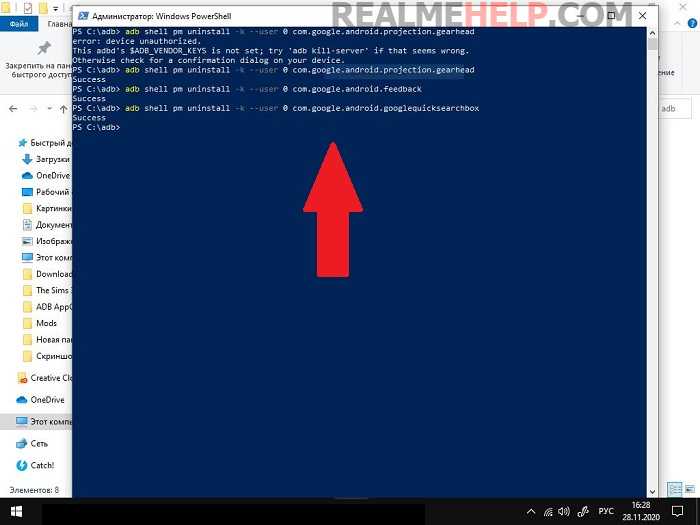
Перезагружаем девайс и проверяем, нормально ли он работает. Новичкам следует сделать резервную копию системы перед процедурой.
Зачем вы удаляете встроенные приложения?
Лишний мусор 76.8%
Занимают место 14.39%
Просто… 8.66%
Проголосовало: 681
Что делать с системными приложениями, которых не видно в списке (и где нет кнопки «удалить»)
Некоторые приложения (по умолчанию) не отображаются в списке ПО. У другой части приложений (если открыть их свойства) — отсутствует кнопка «Удалить» (что может указывать на то, что приложение системное (в 99% случаев), и его удаление крайне нежелательно).
Однако, что с ним можно сделать, если оно, например, нещадно «жрет» Интернет-трафик?
Для начала: как посмотреть полный список приложений в современной версии Android 10.0.
Обратите внимание на три точки в правом верхнем углу экрана: нажав по этому меню, вы сможете включить отображение скрытых системных приложений (таких, как, например, «Диспетчер загрузок»)
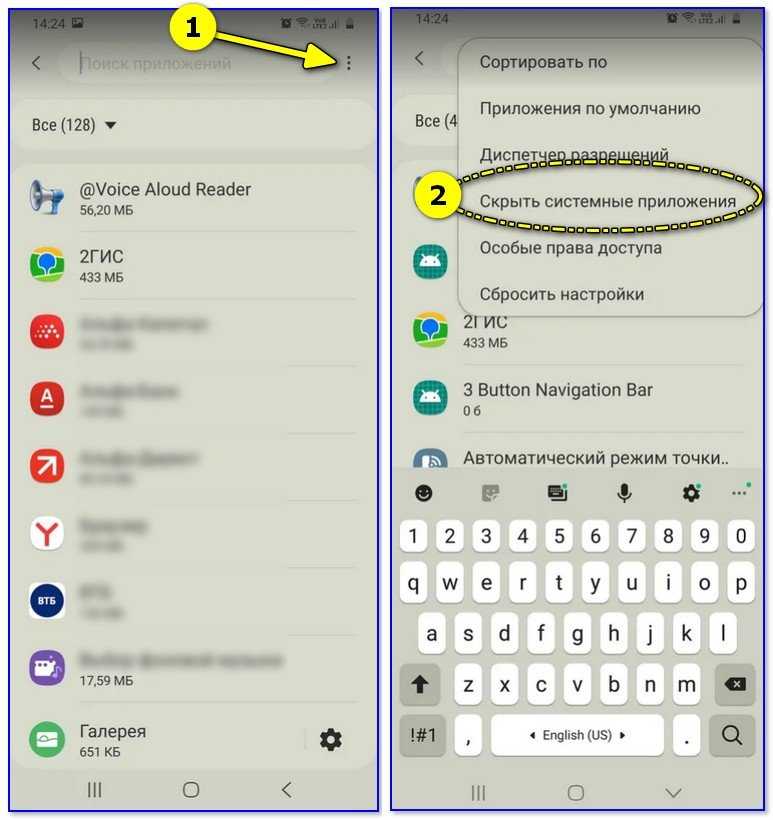
Показать / скрыть системные приложения
Далее, при необходимости «что-нибудь сделать» с этим приложением — лучшим вариантом будет простое его отключение (для этого есть спец. кнопка, см. скрин ниже ).
При этой операции оно перестает работать до тех пор, пока вы его не включите вновь (разумеется, приложение не будет использовать вашу оперативную память, нагружать процессор, и тратить трафик). Чем не решение!?
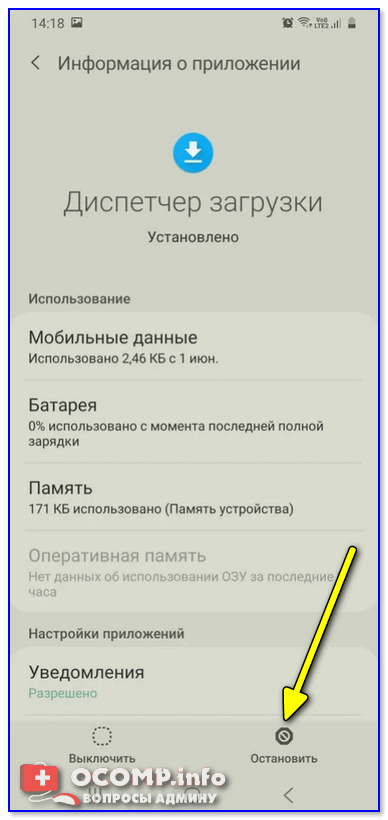
Диспетчер загрузок (Android) — остановить! (Нет кнопки «Удалить»)
Android One
Огромное количество приложений и функций на устройстве под управлением OS Android объясняется наличием оболочек типа MIUI и «заботой» о пользователе. Таким образом производитель старается избавить его от необходимости загружать что-то из Google Play и, тем более, от сторонних производителей. В 86% смартфонов есть все необходимое для работы, развлечений и интернет-серфинга.
Не все согласны с такой концепцией и некоторые производители начали производство устройств с установленным на них «чистым» Android, таким, каким его и создали изначально. Называется такая операционная система Android One и имеет лишь минимально необходимый набор оптимизированных программ. Стоят устройства с Android One значительно дешевле, чем смартфоны с обычным Android.
Устройства с чистым Android широко распространены в Индии и Китае, жители Европы и стран СНГ предпочитают Android с большим количеством возможностей и более гибкой настройкой.
























![Как удалить встроенные приложения windows [обзор]](http://mk-ek.ru/wp-content/uploads/8/f/5/8f5d1561a92dd0d5bbd1c17b2acd82d6.jpeg)




