Что такое гиперссылка во ВКонтакте, и как её сделать
Гиперссылка ВКонтакте — это инструмент, с помощью которого можно обернуть нечитаемый набор символов веб-адреса, по которому расположен профиль пользователя или сообщества, в понятное слово. В отличие от обычного текста гиперссылка подсвечена синим цветом. В постах выглядит как обычный линк, при наведении подсвечивается, а также появляется всплывающее окно с дополнительной информацией о том, на какой объект она ведёт.
Во единственное место, где нет возможности вставить активные гиперссылки, это статус в профиле. В остальных местах: это стена с публикациями, описание к фотографиям, видео, чаты и личные сообщения позволяют с помощью спецсимволов создавать подобные гиперссылки.
Делать подобные ссылки очень просто. Не нужно обладать навыками программирования. Достаточно запомнить правило добавления ссылки при написании поста или сообщения и дальше применять этот навык в любое время.
Есть два способа добавить гиперссылку:
Это wiki разметка. Вместо звёздочек в айди будет набор символов или уникальный ник, или любое название на латинице.
На друга
На примере упоминания в обычной публикации покажем, как сделать гиперссылку:
- Открываем ВКонтакте и переходим на свою страницу.
- После блока с фотографиями кликаем на поле с подсказкой «Что у вас нового?».
- Пишите основной текст и в том месте, где требуется вставить гиперссылку вводите символ «@» и начинайте вводить имя друга.
- Как только в поиске находите нужного пользователя, кликайте на него, и рядом в скобках добавьте текст ссылки.
Если человека у вас нет в друзьях:
- Переходите к этому человеку на страницу и копируете ID в адресной строке. Это может быть айди в числовом виде, например, id109081045 или в виде слова или набора букв на латинице.
- Возвращаетесь на свою страницу и пишете пост, как мы рассказывали раньше и в месте, где нужна ссылка вставляете символ «@», а после него вставляете скопированную ссылку на друга с помощью комбинации клавиш Ctrl + V.
- Под редактором появится ник выбранного пользователя, нажимаете на него, и в круглых скобках добавляете имя, в котором будет спрятан линк.
- Дописываете пост и публикуете его как обычно.
На группу
Чтобы сделать гиперссылку на сообщество или паблик алгоритм практически такой же. Ссылаться можно как с личной страницы, так и с группы. Пишете пост и в момент, где нужно добавить линк выбираете как вам удобней, с круглыми скобками или с квадратными.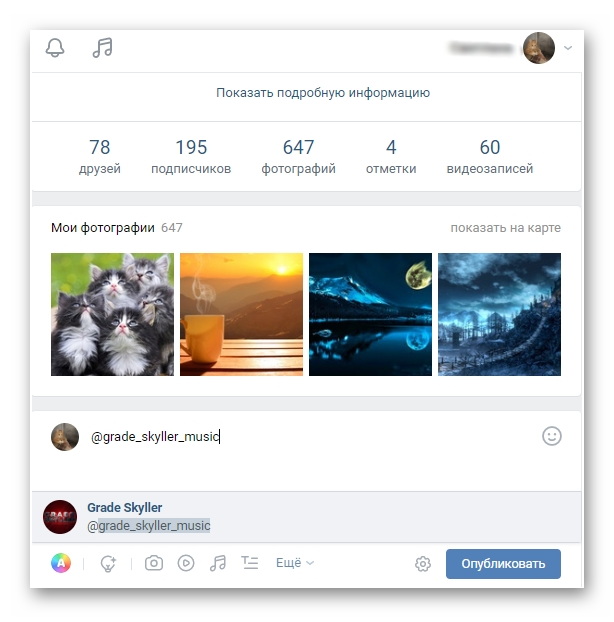
Единственное отличие, если в паблике не изменили адрес ссылки, то ID будет выглядеть так: club*********. (вместо звездочек порядковый номер сообщества, создается автоматически в момент создания группы).
На внешний сайт
ВК позволяет добавлять ссылки и на сторонние веб-ресурсы. Однако ссылку обернуть в кликабельное слово, увы, не получится. Вместо этого в ВК есть автоматический инструмент предпросмотра. При добавлении ссылки, например, на Ютуб подгружается баннер, установленный в качестве промо на выбранном сайте или ролике. Саму длинную ссылку, после того как картинка загрузится, можно удалить. Дополнить пост своим описанием и опубликовать.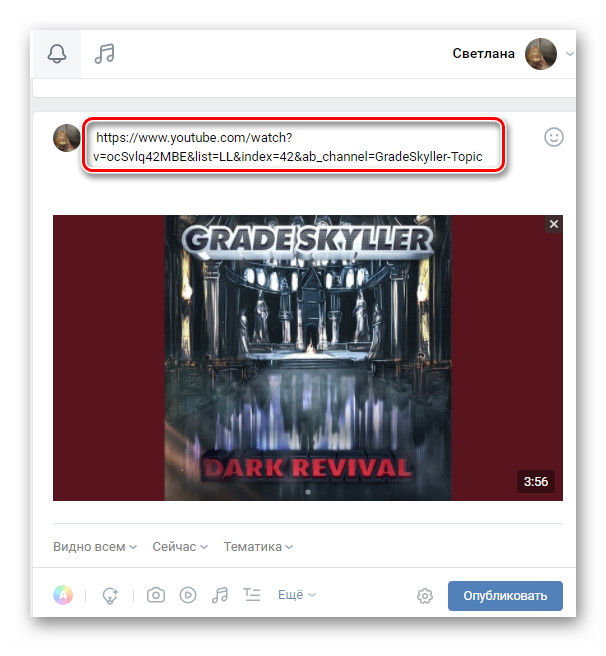
Интересно, что в инструменте предпросмотра ссылки на сторонний сайт вы можете изменить описание и картинку. Короткая ссылка под картинкой останется.
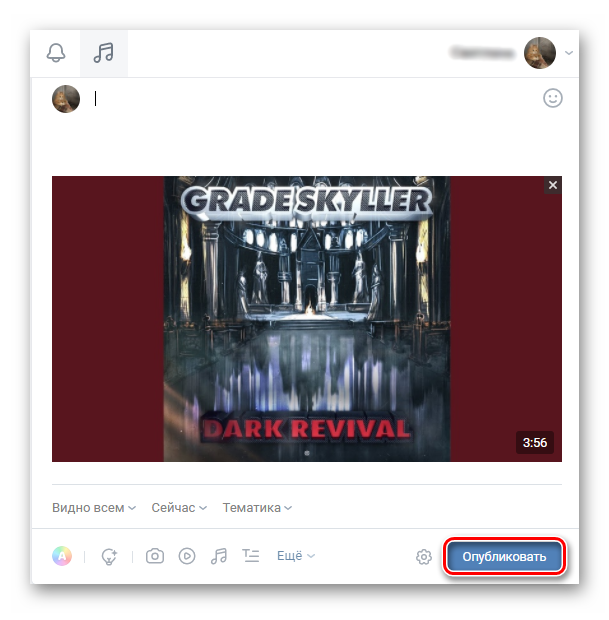
Как создается гиперссылка, как создать ссылку
Чтобы создать текстовую гиперссылку нужно две вещи: адрес ссылки + особое написание.
1. Адрес ссылки.
Чтобы создать гиперссылку, нужен адрес. Куда вы хотите отправить человека по нажатию на текст или картинку. Можно скопировать существующую ссылку, как мы делали выше или создать свою.
Как создать ссылку на файл
Если вы хотите поделиться личными фотографиями или другими документами, которые хранятся только у вас на компьютере, помните, что они не имеют «местожительства» в интернете. Сначала их нужно загрузить на один из специальных сайтов для этого — они называются «облачные хранилища». Самые крупные из них Яндекс.Диск и Гугл Драйв. После того, как загрузите туда фото или документы — у каждого появится свой адрес в сети, то есть своя ссылка.
2. Особое написание гиперссылки
Гиперссылки могут быть на сайтах и в различных программах, например, в microsoft office word или microsoft office powerpoint.
Сайты и страницы, которые отображает браузер, написаны на особом языке — HTML (аш ти эм эль). Гиперссылка не исключение. Для того, чтобы браузер понял, что перед ним гиперссылка, а не просто текст, ему нужно рассказать об этом, да так, чтобы он понял. Поэтому используют особые теги.
Создание гиперссылки в html документах для продвинутых пользователей:
Для создания гиперссылки в html документе (например, в блоге или на форуме) используются особые теги, заключенные в треугольные скобки. Прописывается следующее:
<a href=‘ВашаСсылка.ru‘> Текст, который будет отображаться в ссылке </a>
Итак, мы узнали, что такое гиперссылка и как она создается, это поможет нам делиться информацией и быть начеку со зловредными сайтами.
Делитесь знаниями с друзьями!
Для чего нужна гиперссылка?
Все гиперссылки или ссылки состоят из двух концов, как указано выше, которые являются якорем источника и якорем назначения. Таким образом, исходный маркер связан с маркерами, выделенными в веб-браузеры или цифровые документы и кто вообще подчеркнуты и окрашены в синий цвет .
Когда читатель выбирает указанную ссылку на свой начало координат, он предлагает доступ к единственное место назначения и который там вставлен, это может быть страница того же сайт или просто отправьте его на другую страницу. В случае, когда гиперссылка перестает работать или больше не перенаправляет пользователя на содержащийся в ней URL-адрес, это потому что указанная ссылка не следит за адресом и что они называются битые ссылки , то есть они больше не работают или не работают.
Удаление гиперссылки из текста Ворда
Для того, чтобы убрать ссылку из текста, существует ряд способов. Ниже будет представлено три из них. Первый способ представляет собой ручное удаление:
- Выбираем ненужный элемент;
- Кликаем по ней с помощью ПКМ и контекстном меню выбираем пункт «Удалить».
Ручной способ помогает быстро убрать ненужные элементы в тексте Word.
Существует способ удаления при помощи сочетания горячих клавиш клавиатуры:
- Необходимо выделить документ с помощью сочетания горячих клавиш «Ctrl+A».
- Затем одновременно зажимаем клавиши «Ctrl +Shift+F9» и удаляем ненужные элементы.
Этот способ позволит быстро убрать ненужный контент из готовой статьи, избегая длительного редактирования.
Как изменить ее цвет
По умолчанию текст или слово, которое является гиперссылкой, подчеркиваются и окрашиваются в тот цвет, который соответствует выбранной теме. Если он не подходит под оформление Вашей презентации, рассмотрим, как можно его изменить.
Для этого переходим на вкладку «Дизайн», кликаем по кнопочке «Цвета» и выбираем из выпадающего списка «Создать новые цвета темы».
В следующем окне нас интересуют два последних поля «Гиперссылка» и «Просмотренная гиперссылка», это тот цвет, в который она перекрасится после того, как Вы по ней перейдете. Выберите любой подходящий цвет, дайте новое имя теме и нажмите «Сохранить».
После этого цвет всех гиперссылок на слайдах в PowerPoint изменится.
2 текстовые и графические гиперссылки
Вторая классификация гиперссылок — по формату. Здесь есть два вида гиперссылок:
- текстовые и
- графические ссылки.
В первом случае речь идет об обычном тексте, в который вставлена ссылка (иначе говоря, URL-редирект или направление пользователя на конкретный URL-адрес).
Во втором случае ссылка вставляется в какой-либо графический файл, к примеру, в картинку, анимацию, баннер, кнопку и т.д. Другими словами, графическая ссылка — это когда кликаешь по картинке и переходишь в указанном направлении. Графические ссылки используют для изготовления кнопочного меню, для размещения рекламы, тизеров, миниатюр статей и т.д.
Ссылка на адрес электронной почты
Почтовая ссылка (mailto) — это специальный вид ссылки, помогающий пользователям отправить сообщение для вас. Если в ссылке задействовать протокол mailto, ее можно связать с электронным адресом. Создание ссылки на адрес электронной почты делается почти также как и ссылка на веб-страницу. Значение атрибута href должно начинаться со слова mailto:, после которого необходимо указать адрес электронной почты, на который посетитель должен будет отправить свое письмо.
В следующем примере показано создание ссылки на адрес электронной почты:
Пример HTML:
Попробуй сам
Для того, чтобы почтовая программа запустилась, в браузере должны быть выставлены соответствующие настройки. Отсюда следует, что не у всех пользователей почтовая ссылка сработает как нужно. Но, если вы в качестве текста ссылки введете сам адрес электронной почты, тогда им смогут воспользоваться даже те посетители, у кого функция mailto на компьютере не выполняется.
Ссылка на текст в документе
Данная возможность очень сильно может помочь для грамотного оформления документа. Особенно актуально при больших объемах. Представьте, что в реальной книге вам не придется листать до нужной главы, посмотрев оглавление, а просто можно нажать на нее и вы моментально окажетесь на нужном месте.
Тут то же самое и поэтому мы сейчас рассмотрим эту возможность, чтобы вы потом могли сделать гиперссылку в содержании или на список литературы.
Здесь наши действия будут немного отличаться. Нам потребуется перед добавлением ссылки сделать закладку из того текста, на который потребуется сослаться позже.
Для примера я решил взять предыдущую статью про табуляцию и на ее примере сделать ссылку на заключение. Специально для этого я сделал содержание.
Выделяем текст нужного фрагмента и переходим в меню «закладка». Как туда попасть было рассказано выше.
Пишем любое подходящее имя. Для закладки нужно имя из одного слова, учтите. После этого нажимайте кнопку «Добавить».
Теперь возвращаемся к началу документа, где обычно располагается содержание. Выделяем нужный текст и переходим в меню настроек гиперссылок.
- Выбираем кнопку «Место в документе» в блоке «связать с».
- Выбираем созданную нами закладку.
- Нажимаем ОК
Эти действия позволят нам сделать очень удобное содержание, которое поможет вам и читающему человеку легче читать и ориентироваться по страницам. Удобно и главное красиво! Вот мы и разобрались в вопросе, как сделать гиперссылку в ворде.
Полезные рекомендации
Далеко не каждый пользователь ПК знает, почему в презентацию нужно вставлять гиперссылки, и как это правильно делать. Избежать ошибок помогут советы профессионалов.
Важные рекомендации:
- Новички, которые ни разу не выполняли подобную работу, должны изучить примеры презентаций с гиперссылками. Это поможет понять основные моменты работы в PowerPoint, и научиться пользоваться различными видами активных элементов.
- Гиперссылки нельзя применять к таблицам и их текстовым элементам (например, заголовки), диаграммам, схемам.
- Если в презентации присутствует ссылка на какой-либо сторонний документ, то нужно загрузить его в память компьютера. В противном случае программа не найдёт файл и выдаст на экран сообщение об ошибке.
- Во время вставки гиперссылки пользователь может указать активацию при наведении указателя мыши. В этом случае нельзя растягивать кнопку или объект, к которому прикреплена ссылка, на весь экран (не будет срабатывать).
- При настройках перехода на определённый слайд указывается его номер, а не расположение относительно других страниц. Поэтому даже если переместить этот слайд в другую часть документа, то ссылка будет всё равно будет перенаправлять пользователя на нужную страницу.
Если получится успешно справиться с заданием, то документ превратится в удобный и полезный источник информации.
Как удалить все ссылки?
Бывает, что в тексте много гиперссылок, а сдать файл нужно без них. Удаление каждой позиции может занять часы в большом документе с сотнями страниц. Разработчики Word предусмотрели такую ситуацию, и упростили жизнь пользователям. Поэтому снять ссылки можно за секунды в несколько кликов. Это делают так:
- Выделяют весь текст. Чтобы не скролить документ от начала до конца, используют сочетание клавиш «Ctrl A».
- Жмут одновременно на три кнопки «Ctrl Shift F9».
На заметку! На ноутбуке вместе с сочетанием клавиш «Ctrl Shift F9» необходимо нажать клавишу «Fn».
Для удаления одной гиперссылки, делают следующее:
- Отмечают в текстовом файле нужное место со ссылкой. Кликают по нему правой клавишей мыши.
- Появляется меню, в котором выбирают позицию «Удалить гиперссылку».
Выделенный текст приобретает обычный цвет, исчезает подчеркивание. При наведении на эту часть текста не возникает всплывающее окно с адресом файла.
Формировать и удалять гиперссылки несложно. Нужно только зайти в Word, найти нужные функции меню. Через 5 минут даже новичок освоит этот навык и обязательно возьмет себе на вооружение.
Читайте полезную информацию с пошаговой инструкцией, как работать в ворде для чайников, в нашей новой статье.
Ссылки в HTML

Приветствую Вас дорогие друзья! В этой статье мы поговорим о HTML ссылках. Это очень важный элемент и Вы, безусловно, должны знать, что это такое и где используются, так как ссылки присутствуют на каждом сайте.
Я еще не встретил в интернете такие сайты, чтобы не имели хотя бы одну ссылку. В первую очередь ссылки используются для связки страниц, то есть для того чтобы пользователь смог перейти с одной страницы на другую.
Также они используются в следующих случаях:
- Для того чтобы увеличить изображение на сайте.
- Для того чтобы скачать какой-то файл или посмотреть в браузере какой-то документ.
- Для того чтобы перейти к началу текущей страницы или к какому то абзацу другой страницы. Таким образом, делается ссылка на вверх.
Ссылки имеют следующий синтаксис:
Атрибут href является обязательным, в его значение указываем адрес страницы, на которую хотим перейти. Также в его значение мы можем указать путь к изображению или путь, к файлу которого хотим скачать.
Существует 2 типа адресов, это абсолютный адрес и относительный.
Абсолютный адрес это когда указываем адрес какого-то сайта из интернета, вместе с протоколом http. Например:
После клика по данной ссылке мы перейдём в социальную сеть ВКонтакте.
Относительный путь это путь относительно текущего файла. Допустим, в папку сайта находится два файла, главная страница index.html и страница о нас about.html. Для того чтобы мы смогли перейти с главной страницы на страницу о нас, в значение атрибута href у ссылки на главной странице нужно написать название файла который отвечает за страницу на которой хотим перейти. В нашем случае мы хотим сделать ссылку для перехода с главной странице на страницу о нас, поэтому в коде главной странице добавляем такую ссылку:
Изображение в качестве якоря ссылки
Вместо якоря ссылки может быть и изображение. Нажимая на изображение, мы перейдём на указанный адрес в значение атрибута ссылки href. Вот пример такой ссылки:
HTML код такой ссылки следующий:
Ссылка на изображение
Если в значение атрибута href указать адрес на какое-нибудь изображение, то при нажатии на данную ссылку, в браузере откроется изображение в полном ее размере.
Посмотрим это на примере. Напишем следующие строки в код странице.
Открываем страницу в браузере и смотрим на результат:
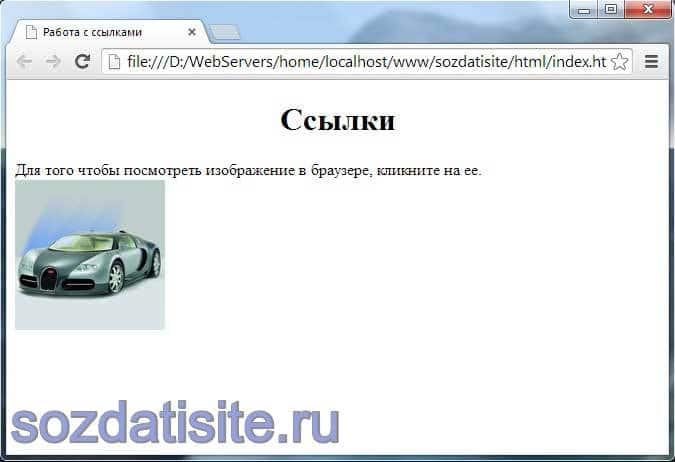
После клика на изображение, оно откроется в браузере.
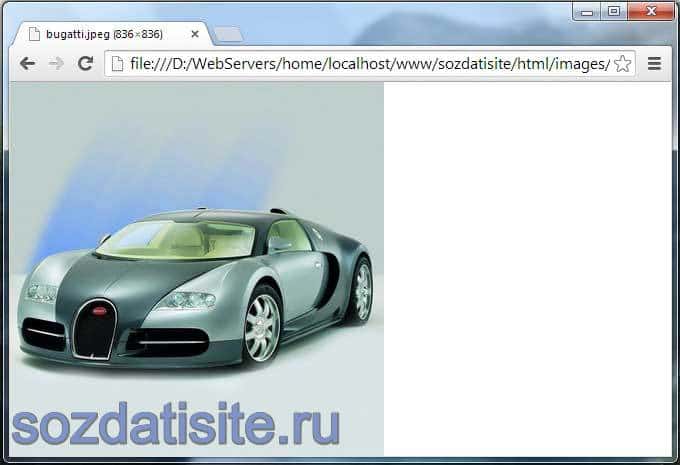
Ссылка на файл
А теперь сделаем так чтобы пользователь смог скачать со страницы какой-нибудь файл. Этот файл может быть какой-то документ, какая-то песня, торрент-файл или архив.
И так для того чтобы это реализовать нужно в значение атрибута ссылки href, указать путь к файлу для скачивания. Например, нужно сделать так чтобы пользователь смог скачать какой-нибудь документ с расширением .docx. Для начала на хостинге сайта создаем папку для файлов, назовем ее, например files. Вставляем в созданную папку нужный файл и в коде страницы пишем следующие строки:
Теперь, когда пользователь нажмет на ссылку скачать документ, сразу начнется скачивание файла.
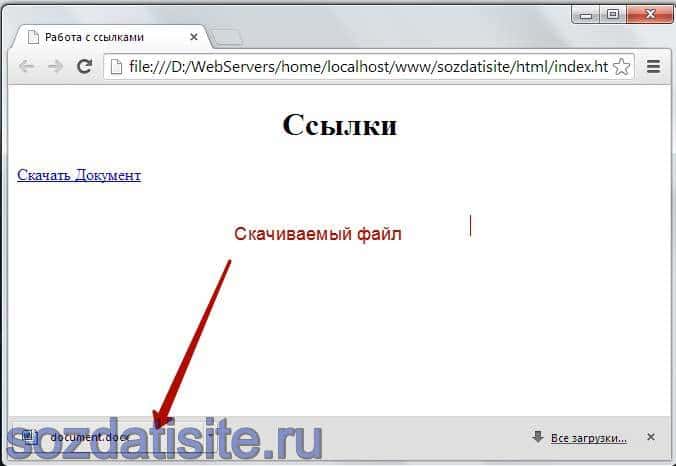
Аналогично можно сделать и с остальными типами файлов.
И на этом все. Из этой статьи Вы узнали следующие:
- Как создать ссылку на другую страницу.
- Как сделать изображение ссылкой.
- Как сделать ссылку на изображение
- Как создать ссылку на файл.
Теперь Вы сможете сделать все это сами. Без чьей либо помощи.
Окно параметров «Гиперссылка» и «Закладка» в современной версии ворда
Есть несколько вариантов попасть в окно настройки «Гиперссылок» в ворде 2007, 2010 и более поздние:
- Через вкладку «Вставка»
- Выделив нужный фрагмент
- Через сочетание клавиш
Рассмотрим их по порядку. Как и в предыдущем случае, для начала выделите тот текст или слово, в которое нам нужно встроить ссылку.
В первом способе нам потребуется в верхней части программы выбрать вкладку «Вставка» и нажать кнопку «ссылка».
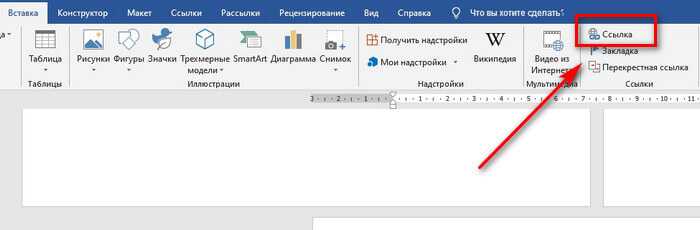
Во втором способе мы делаем все то же самое, что и в более старой версии. Выделяем необходимый фрагмент левой кнопкой мыши. После этого кликаем правой клавишей по нему и выбираем пункт из всплывающего меню «Ссылка».
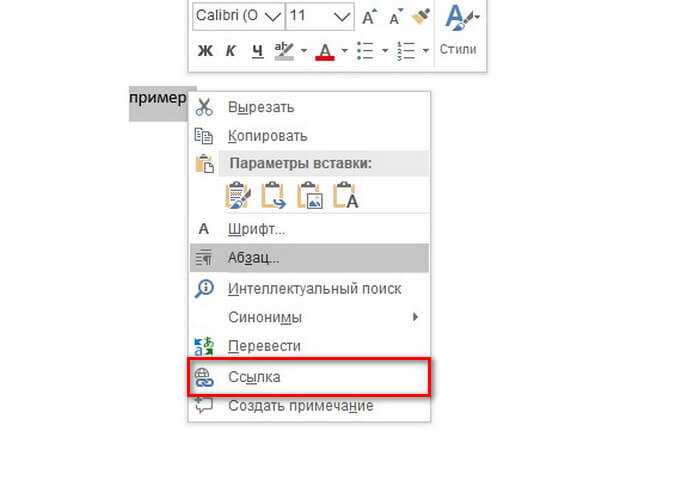
Ну и третий идентичен прошлому ворду. Просто нажимаем сочетание горячих клавиш, которое откроет нужное нам окно параметров. Просто нажмите Ctrl + K, и оно откроется.
Теперь так же рассмотрим возможность создание закладки. Окно «закладка» потребуется нам для того чтобы определенный кусок текста являлся для ворда цельным фрагментом, на который мы будем ссылаться. Выделите его заранее и выполняйте следующие после действия.
Нам потребуется та же вкладка «Вставка», где мы уже нажимаем на кнопку «Закладка».
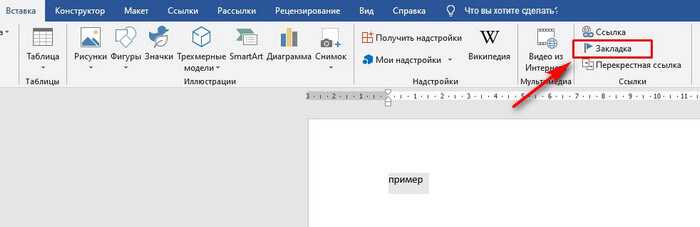
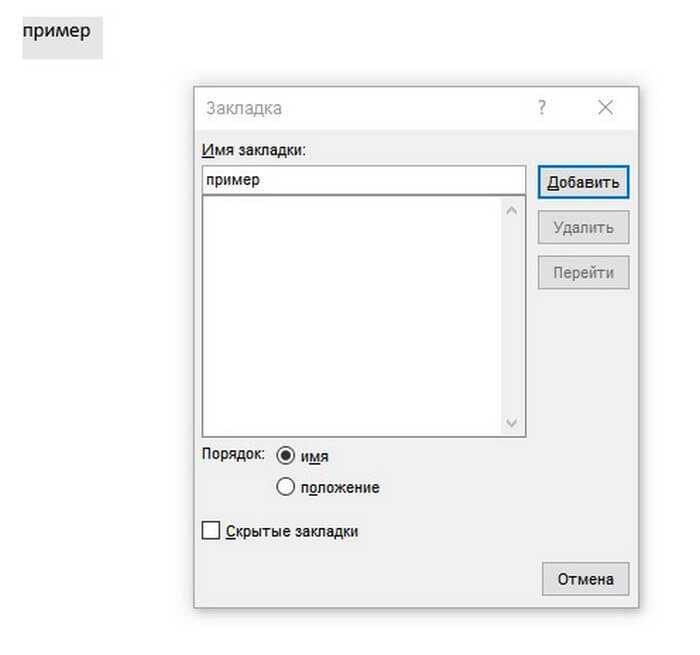
Введите имя закладки и нажмите «Добавить». Теперь мы сможем сослаться на данный фрагмент.
Итак, теперь после полученных знаний мы можем уже рассматривать детально, как сделать гиперссылку в ворде.
Как сделать ссылку в Ворде — пошаговое руководство для новичков
Я надеюсь, все мои подписчики занимаются чтением в свободное время? Это полезно для вашей головы, умственно закаляет. Это я так, к слову. Вообще, про книги сказал для другого: в них очень часто авторы ссылаются на элементы из примечания, на другие главы и многое другое. Согласитесь, удобный подход? Для упрощения работы можно делать то же самое в Word.
С вами Андрей Зенков, и сегодня я буду вещать, как сделать ссылку в ворде. Работа любого вебмастера тесно связана с этим текстовым редактором, поэтому такой навык необходим.
Что касается работы с ПК, советую рассмотреть курс Евгения Попова «Секреты продуктивной работы за компьютером». Создан в 2016 году, поэтому информация актуальная и повысит вашу эффективность в несколько раз!
Как сделать ссылку на другой сайт?
Ссылаться на какой-либо ресурс в Word проще простого. Достаточно скопировать нужный url-адрес и просто вставить его в файл. Это — самый простой способ. Чтобы перейти по указанному url с текстового редактора, необходимо зажать клавишу CTRL и нажать на него левой кнопкой мыши. Выглядит такая ссылка следующим образом:
Есть ещё один метод. Перейдите в раздел «Вставка» и выберите пункт «Гиперссылка»:
Откроется окно, в котором вас интересуют два поля: «Текст» и «Адрес». Сначала во втором поле укажите линк нужного сайта или веб-страницы. В первом поле укажите текст url. Например, чтобы не было голого https://start-luck.ru, я в этой строке пропишу «Мой блог»:
Уже добавленную гиперссылку можно изменить. Наведите курсор на нужную и нажмите правой кнопкой мыши. В таблице выберите пункт «Изменить гиперссылку». Открывшееся окно, точно такое же, как на предыдущей картинке. Можете внести необходимые поправки.
Ссылаемся на место в документе
Это золотая возможность, я её просто обожаю.
Если копирайтер владеет таким навыком, он может грамотно ссылаться на различные элементы текста, чтобы мне не приходилось постоянно листать документ в поисках нужного фрагмента.
Это очень удобно при проверке больших статей. Но есть и другие люди, не только копирайтеры. Такое знание, опять же, поможет студенту. Он сможет ссылаться на литературу и многое другое.
Процесс будет чуть труднее, чем предыдущий, но не пугайтесь. Это не сложнее, чем достать конфету из фантика. Сначала нужно сделать закладку, к которой будет совершён переход после нажатия на линк. Перейдите в то место текста, на которое нужно будет ссылаться, переведите туда курсор (нажатием левой кнопки мыши), а затем проследуйте по следующему пути:
В открывшемся окне просто укажите её наименование. Чтобы сохранить, нажмите на кнопку «Добавить»:
Казалось бы, после этого не произошло изменений! «Ничего не получилось?» — спросите вы. Да нет, всё у вас получилось и даже очень хорошо. Закладка добавилась, но никаким текстом она в документе не отмечается. Дальше переведите курсор в то место, где необходимо разместить ссылку. Например, в начало статьи.
Перейдите в режим создания гиперссылки, как мы это делали раньше. В открывшемся окне выбираете пункт «Связаться с местом в документе». Вводите текст ссылки и выбираете только что созданную закладку. Нажимайте «Ок». Всё, теперь у вас появился линк, после нажатия на который вы попадаете в выбранное ранее место.
Выглядеть это должно следующим образом:
Использовать эту функцию можно как угодно! Ссылаться на источники, обращаться к приложению и многое другое. Давайте с вами немного поэкспериментируем и сделаем что-нибудь интересное.
Ссылаемся на картинку
С помощью разобранной выше возможности можно ссылаться на рисунок. Ни в коем случае не думайте, что это ещё сложнее. Поверьте, это не так. Сейчас сами убедитесь. Вставьте в текст любую картинку. Нажмите на неё левой кнопкой мыши, чтобы выделить. По периметру должна появиться такая рамочка:
Уже знакомым нам образом создаём закладку. После этого переходим в раздел вставки гиперссылки и точно так же, как в предыдущем пункте, ссылаемся на только что созданную.
Всё, дело сделано! При нажатии на эту ссылку вас будет перенаправлять к картинке. Преимущество этого метода заключается в том, что при перемещении изображения в другое место закладка никуда не пропадает.
То есть если вы переместите картинку с 3 на 23 страницу, ссылка всё равно будет вести к ней.
Как создать активные ссылки в HTML, визуальном редакторе, в соцсетях: ВК, Инстаграм
Как сделать активную ссылку в HTML
Тег активной ссылки на языке HTML для страницы site.ru выглядит следующим образом:
<a href="site.ru">анкор ссылки</a>
Чтобы браузер открывал ссылку в новом окне впишите в ссылку атрибут target:
<a href="/" target="_blank">site.ru</a>
Здесь присвоенное атрибуту target значение _blank означает новую страницу. Оно самое распространенное. Есть и другие, но они используются крайне редко при указании на страницы, использующие алгоритмы языка Java.
Это один из самых простых и действенных способов оформления активных ссылок в интернете.
Другой способ создания активных ссылок выглядит так:
название ссылки
Этот метод может быть неудобен тем, что не всегда верно отображается на некоторых сайтах и страницах. Поэтому лучше использовать первый способ.
Как сделать активную ссылку в визуальном редакторе
Этот способ еще проще, чем создание ссылки через HTML. Например, вы используете WordPress – самую популярную CMS для создания сайтов.
- Выделяйте в тексте фрагмент, который хотите сделать кликабельным.
- Находите в панели инструментов вверху значок «Вставить ссылку». Кликаете на него.
- Под тем участком текста, который мы выделили, появится поле. В него вписываем адрес ссылки.
- После этого выделенная фраза становится кликабельной и ведет на ту страницу, которую мы указали. О том, что по тексту можно кликнуть, говорит его оформление.
- Текст подчеркнут и выделен другим цветом. Так пользователь видит, что по этому фрагменту можно кликнуть.
<a href="site.ru">анкор ссылки</a>
В постах сделать ссылки активными невозможно из-за борьбы сети со спамом.
Как сделать активную ссылку ВКонтакте
Анкорные ссылки ВКонтакте могут быть только внутренними, то есть переадресующими на собственные страницы социальной сети: профили, паблики, сообщества и события. Если вам требуется вставить в запись или в комментарий ссылку на чей-либо профиль, то делается это следующим образом: в квадратных скобках прописывается id страницы, а через вертикальную черту – ее анкор, после чего квадратные скобки закрываются. Аналогично вписываются и ссылки:
- cообществ с атрибутом club;
- пабликов атрибутом public;
- событий с атрибутом event.
Например, id пользователя – 60230983, имя – Иван Иванов. Мы хотим упомянуть этого человека в записи. Для этого нужна следующая запись:
Внешние ссылки могут быть только безанкорными. Скопируйте из адресной строки браузера и вставьте в запись, комментарий или сообщение. Подождите немного, чтобы подгрузилось изображение с сайта.
Как сделать ссылку активной в Ворде
Чтобы сделать ссылку активной в Miscrosoft Word есть два метода:
- Вставить ссылку из адресной строки браузера, а затем нажать клавишу Enter.
- Выделить слово или фразу, которая будет анкором ссылки, затем нажать на выделенный участок правой кнопкой мыши. Далее в выпавшем меню выбрать опцию «Гиперссылка».
Далее требуется установить связь файла с веб-страницей, в данном случае. Выбрав эту опцию, вводим в поле снизу ссылку.
Окно параметров «Гиперссылка» и «Закладка» в ворде 2003
Есть несколько вариантов попасть в окно настройки «Гиперссылок» в Word 2003:
- Через верхнее меню
- Выделив нужный фрагмент
- Через сочетание клавиш
Давайте рассмотрим всё по порядку. Сразу скажу, что имеет смысл сперва выделить тот фрагмент, в который нам нужно встроить ссылку, а потом заходить в данные параметры.
В первом способе доступ в это окно настроек лежит через меню «Вставка», где соответственно нам необходимо выбрать пункт «Гиперссылка»
Второй способ подразумевает собой выделение необходимого фрагмента текста левой клавишей мыши. Дальше нужно кликнуть правой клавишей по нему и выбрать пункт из всплывающего меню «Гиперссылка».
Ну и третий, достаточно простой способ, который подходит ко всем версиям офиса. Это сочетание горячих клавиш, которое откроет нужное нам окно параметров. Просто нажмите Ctrl + K и оно откроется.
Окно «закладка» потребуется нам для того чтобы определенный кусок текста являлся для ворда цельным фрагментом, на который мы будем ссылаться. Это обязательное условие, поэтому рассмотрим, как это сделать.
Для этого нам потребуется снова перейти в верхнее меню и к пункту «вставка», где нужно выбрать «Закладки».
Сразу скажу, что здесь так же заранее нужно выделить нужный фрагмент, который и будет входить в нашу закладку.
Введите имя закладки и нажмите «Добавить». Всё, готово. Позже мы сможем сослаться на данный фрагмент.
А сейчас давайте посмотрим, как все это делать на современных версиях офиса.






























