Как включить проверку орфографии в Ворде
Очень часто, производить каких либо дополнительных действий по включению функции проверки правописания, совершенно не нужно, тк функция включена по умолчанию. И все же, если по какой либо причине, редактор Word не проверяет орфографию, давайте посмотрим как настраивается система.
Настройки по проверке орфографии находятся во вкладке «Файл» → «Параметры».
В появившемся окне «Параметры Word», интересует пункт «Правописание». Здесь можно обнаружить огромное количество настроек, с которым будем разбираться постепенно.
Параметры автозамены
Первый раздел содержит возможность автоматической замены неправильно написанных слов и знаков. При нажатии кнопки «Параметры автозамены …» открывается дополнительное диалоговое окно.
Автозамена
Перечисляются основные ошибки, которые допускаются. В этом окне можно активировать необходимую функцию.
По умолчанию имеются пункты:
- Исправлять ДВе ПРописные буквы в начале слова;
- Делать первые буквы предложений прописными;
- Делать первые буквы ячеек таблиц прописными;
- Писать названия дней с прописной буквы;
- Устранять последствия случайного нажатия cAPS LOCK;
- Исправлять раскладку клавиатуры.
В том случае, если нужно внести свою автозамену, необходимо в окне «заменить:» написать начальный вариант, а в окне «на:» вариант, на который нужно произвести замену.
Произведя необходимые настройки, не забудьте установить галочку напротив строки «Автоматически исправлять орфографические ошибки», для активации функции.
Автозамена математическими символами
При вводе математически заточенного текста, в котором встречается огромное количество символов, правильней всего настроить ввод символов по нажатию определенных команд.
В окне «заменить:» пишем начальный вариант, который вводится, а в окне «на:» вариант, на который нужно произвести замену.
Теперь, достаточно ввести к примеру команду aoint, чтобы получить скрипичный ключ.
Признаком хорошего тона, считается отделение примой речи при помощи длинного тире, а не короткого и тем более минуса, как делают многие. Так же, очень часто, юзеры используют прямые кавычки, когда нужно использовать парные.
Катастрофической ошибки в этом нет, но все же нужно стараться не только писать без ошибок, но и добавлять соответствующие знаки, в соответствующем месте.
Во вкладке «Автоформат при вводе», некоторые такие неточности, можно заменить автоматически.
Ознакомьтесь самостоятельно со всеми предлагаемыми автозаменами.
Во вкладке «Автоформат», предлагается самостоятельно указать, исключения из правил.
Действия
Пятая вкладка содержит возможные варианты автозамены при каких-либо действиях. Есть возможность добавить свой вариант.
При исправлении орфографии в Microsoft Office
Во время автоматической проверки орфографических ошибок в тексте, можно задать какие слова не следует проверять. Для активации функции, установите галочку на интересующем пункте:
- Пропускать слова из ПРОПИСНЫХ БУКВ;
- Пропускать слова с цифрами;
- Пропускать адреса в Интернете и имена файлов;
- Помечать повторяющиеся слова;
- Использовать прописные с надстрочными знаками (французский).
Для того, чтобы предлагались варианты по правописанию только из основных словарей, ставим галочку в шестом окошке.
Для использования так же других словарей, нажимаем кнопку «Вспомогательные словари». В появившемся окне есть словари, из которых можно использовать слова.
Можно добавить свой словарь: нажимаем на кнопку «создать» и выбираем место сохранения словаря и его имя. После этого ставим галочку возле созданного словаря и нажимаем кнопку «изменить список слов».
В новом окне добавляем и удаляем слова. Можно добавить уже существующий словарь: нажимаем кнопку «добавить» и выбираем на компьютере нужный файл.
Последним пунктом можно настроить замену буквы « е » на букву « ё ».
При исправлении правописания в Word
Проверять орфографию и грамматику, можно непосредственно при наборе текста. Активируйте интересующие команды установив галочку и редактор будет указывать на ошибки сразу же после неправильно введенной фразы, либо слова.
В этом разделе имеются следующие пункты для активации:
- Проверять орфографию в процессе набора текста;
- Отмечать ошибки грамматики в процессе набора текста;
- Сложные слова;
- Во время проверки орфографии также проверять грамматику;
- Показывать статистику удобочитаемости.
Так же, можно выбрать набор правил, на которые будет ориентироваться Word.
Проверьте параметры языка и проверки орфографии
Если проверка орфографии и автокоррекция не работают для определенного документа, проблема может быть вызвана языковыми настройками. Поэтому следите за параметрами языковых настроек. Когда вы вводите документ, Microsoft Word автоматически определяет используемый вами язык и пытается его автоматически исправить. Эта функция может быть полезна во многих случаях, однако иногда она может быть причиной того, что проверка орфографии не работает должным образом. Вот как вы можете решить эту проблему:
Сначала откройте документ Word, в котором не работает проверка орфографии. Затем нажмите Ctrl+, Aчтобы выделить весь текст в документе.
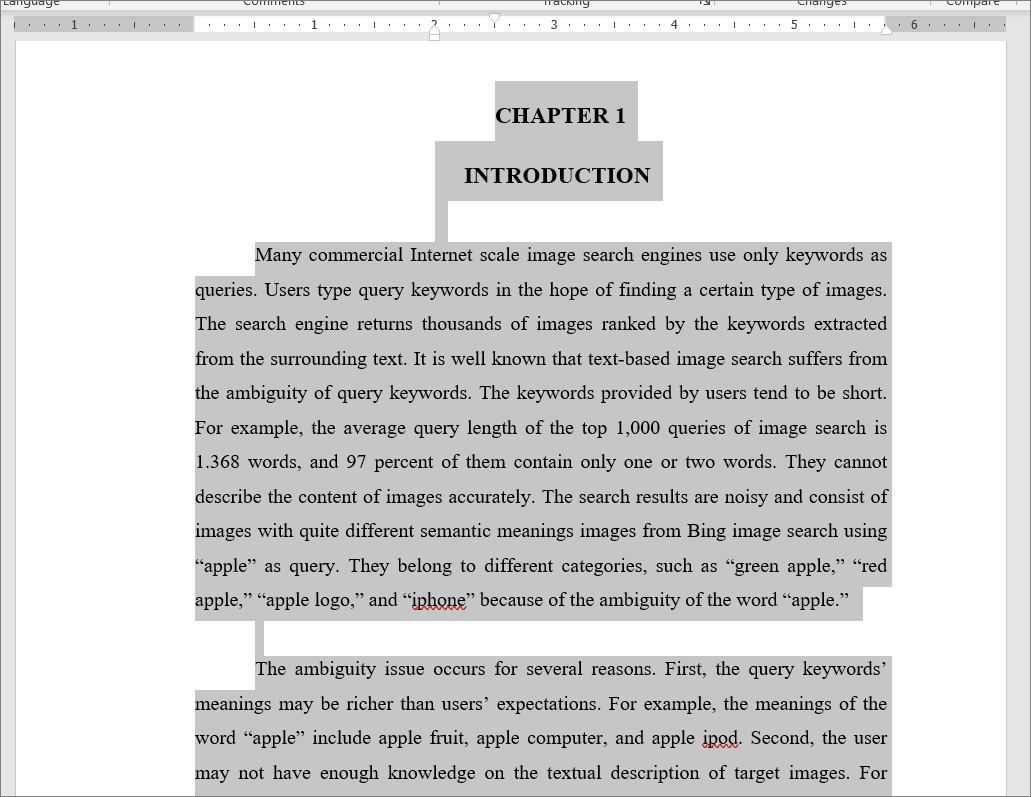
Затем перейдите на вкладку «Обзор», нажмите кнопку «Язык» на ленте и выберите параметр «Установить язык проверки правописания».
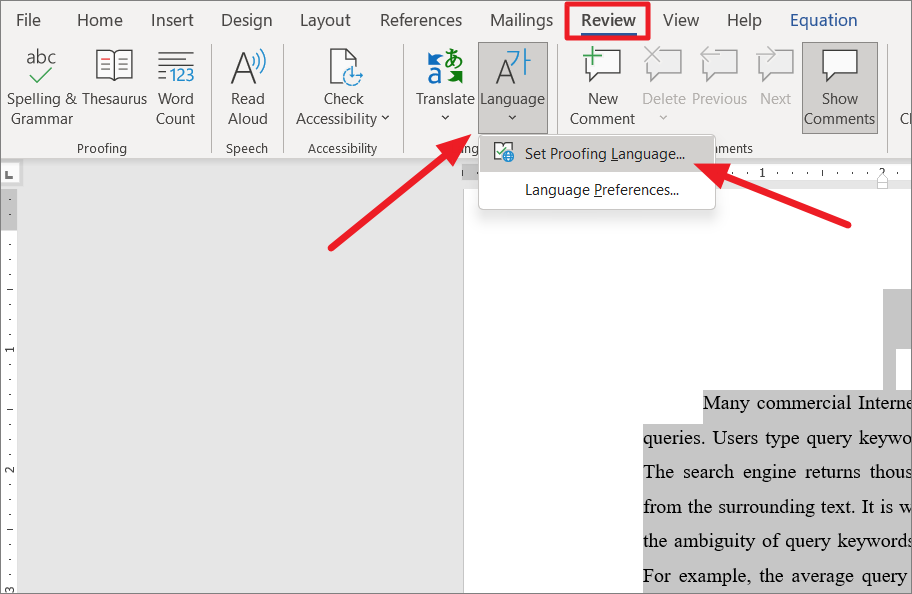
Здесь, во-первых, убедитесь, что для текста выбран правильный язык. Например, если язык установлен как «испанский», но документ на «английском», Word будет выделять каждое английское слово как слово с ошибкой. Кроме того, если ваш язык установлен как английский (США) и вы используете британский английский (например, если вы используете слово «привкус» вместо «вкус»), это будет выделено как ошибка.
Итак, выберите правильный язык в разделе «Пометить выделенный текст как:».
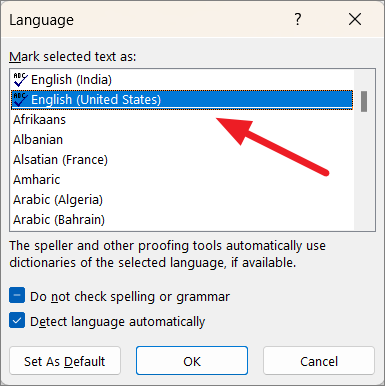
Затем убедитесь, что флажок «Не проверять орфографию или грамматику» не установлен. Если нет, снимите этот флажок.
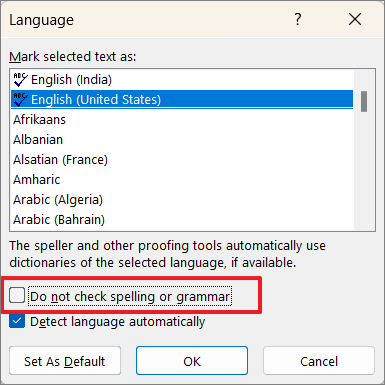
Вы также можете снять флажок «Определять язык автоматически», потому что автоматическое распознавание языка может иногда вызывать ошибки, если вы время от времени используете некоторые слова на другом языке (кроме установленного языка).
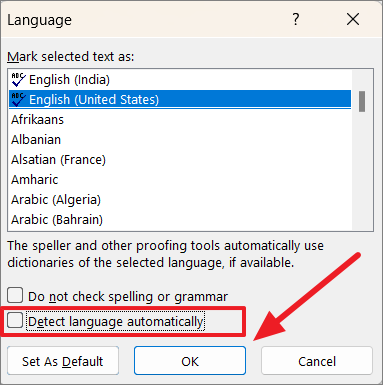
Когда вы закончите, нажмите «ОК».
После выполнения вышеуказанных шагов нажмите F7клавишу, чтобы запустить средство проверки орфографии и грамматики, и посмотрите, устранена ли проблема. Если нет, попробуйте следующий метод.
Зачем нужно управлять умом
Обычное состояние ума — неуправляемое: мы обычно не можем выкинуть из головы что-то, что «прилепилось» или размышлять о том, о чем «не думается» или лень. Кроме того, на ум всё время влияют внешние факторы: реклама, привязавшаяся песенка из ютуба, непроизвольно прокручиваются впечатляющие события прошлого, лезут в голову тревоги о будущем, на мышлении сказывается голод или та еда, которую мы поглощаем, физическое состояние нашего тела прямо влияет на способность думать.
Благодаря развитой концентрации у нас появляется две важных для работы над сознанием способности: внимательность — то есть способность замечать происходящее как вовне, так и внутри тела и бдительность, или алертность — способность быстро реагировать на происходящее.
Когда мы достигаем устойчивой концентрации и обзаводимся внимательностью и бдительностью, мы приобретаем осознанность. Это умение связать между собой всё то, что мы замечаем, — то есть удерживать в поле своей концентрации многие объекты и наблюдать за их динамикой. Осознанности по незнанию приписывают какие-то волшебные свойства — и так действительно может казаться, когда наблюдаешь за человеком, более осознанным, чем ты.
Знай русский! Причём или при чём?
Надежда Лахова, Тамара Скок29.07.2022
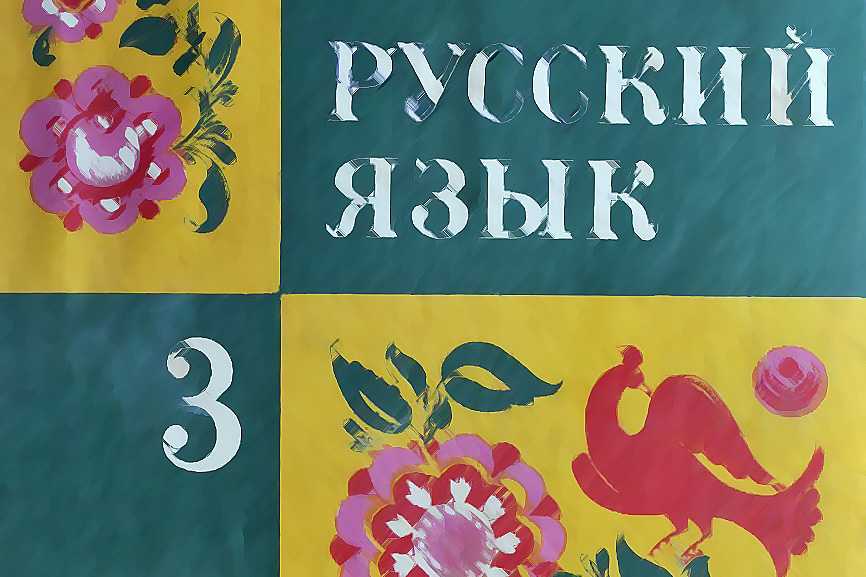
Причём и при чём – примеры слов, которые произносятся одинаково, а пишутся по-разному. Если в устной речи это не играет никакой роли, то на письме замена одного слова другим приводит к орфографическим, а порой и к пунктуационным ошибкам.
Слитно пишется союз причём. Он равен по значению словам «вдобавок, к тому же, при этом» и вводит в предложение дополнительные замечания и разъяснения. В тексте его можно заменить синонимом притом: Он исполнял этот романс с удовольствием, причём (притом) очень душевно.
Синтаксические конструкции, присоединяемые союзом причём, выделяются запятыми. После союза запятая не ставится.
Чичиков подошел к ручке Феодулии Ивановны, которую она почти впихнула ему в губы, причём он имел случай заметить, что руки были вымыты огуречным рассолом. (Н. В. Гоголь)
Сочетание предлога с местоимением при чём пишется раздельно, оно употребляется в вопросительных предложениях или в сложноподчинённых предложениях при присоединении придаточных изъяснительных.
При чём осталась старуха в «Сказке о рыбаке и рыбке»? То есть с чем осталась?
Ещё один пример: При чём будет создана агролаборатория? Лаборатория будет создана при университете. В таких случаях при чём нельзя заменить словом притом.
Именно местоимение с предлогом пишется в выражениях типа «При чём тут я?», «При чём здесь работа?»
При ответе на эти вопросы возникает другая трудность: какую из частиц следует использовать, если необходимо выразить отрицание, – НЕ или НИ? Однозначно НИ: я тут ни при чём, работа здесь ни при чём. В толковом словаре Д. Н. Ушакова подобный случай приводится с НЕ (остаться не при чём), однако следовать этой рекомендации нельзя, потому как она давно неактуальна: упомянутое лексикографическое издание выпускалось в 1935 – 1940 гг., а свод орфографических правил, которым мы руководствуемся сегодня, увидел свет почти два десятилетия спустя – в 1956 году.
Унаследовав после отца миллионное состояние, А. Л. в течение нескольких лет благодаря бесчисленным поручительствам за приятелей, благодаря отчасти врождённой широте натуры и также игре в карты остался ни при чём. Д. В. Григорович.
Проверка правописания в таблице Excel или как искать ошибки
Когда я был начинающим пользователем программы «Excel», на заполнение небольшой таблички на 40-50 строчек у меня мог уйти целый день.
Такое значительное время на внесение данных тратилось из-за того, что я старался набирать текст без ошибок и каждое сложное слово искал в интернете, параллельно пытаясь вспоминать правила пунктуации.
Естественно это не нравилось моему руководителю и раздражало окружающих.
В один прекрасный день ко мне подошел коллега и сказал: «Дорогой друг, для чего ты проверяешь орфографию в интернете и медленно набираешь тексты без ошибок. Попробуй встроенную функцию проверки орфографии в ms office. Ведь гораздо проще набросать текст, не вдумываясь в его содержание, а потом за пару минут проверить его специальной опцией проверки правописания.»
Тогда для меня его слова стали откровением и немного перевернули представления о наборе таблиц. Хоть привычка стараться писать без ошибок не прошла, но, когда нужно срочно набрать документ я стал пользоваться проверкой орфографии в «Excel».
Давайте рассмотрим, как можно проверить правописание в таблицах «Excel»
- Для начала следует набрать текст.
- Переключить панель быстрого доступа на вкладку «рецензирование».
- Выделить проверяемый диапазон с текстом.
- Нажать кнопку «Орфография».
В появившемся окне проверки орфографии вы увидите сомнительное слово (1), предложения по его замене (2), язык словаря (3) и соответствующие кнопки с действиями: «заменить», «пропустить», «добавить в словарь», «автозамена» и т.д.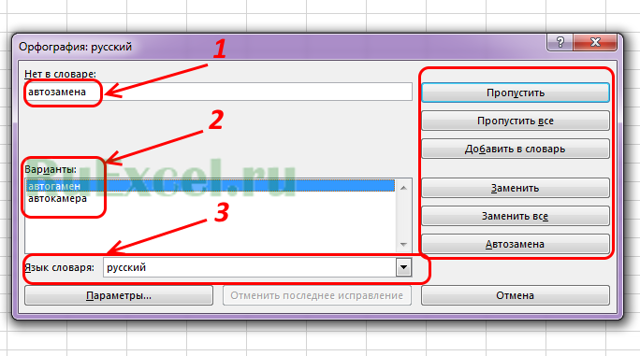 Во вкладке «параметры» можно корректировать параметры проверки текста на ошибки.
Во вкладке «параметры» можно корректировать параметры проверки текста на ошибки.
Чтение и еще раз чтение
Эффективным способом, как развивать речь у взрослых и детей, является чтение. Читать нужно не все подряд. Отлично подойдут классическая литература или специальные книги по развитию речи.
Можем посоветовать такие произведения, как «Слово живое и мертвое» Норы Галь, «От адамова яблока до яблока раздора» Вадима Храппа и «Живой как жизнь» Корнея Чуковского.
На просторах интернета есть множество достойной литературы, чтение которой поможет поставить речь и пополнить словарный запас.
В процессе чтения вам будут попадаться интересные цитаты. Особенно понравившиеся советуем записывать в блокнот, чтобы время от времени перечитывать их и запоминать.
Кроме книг умными фразами и выдержками из книг кишат и соцсети
Не важно, откуда взяты цитаты, куда важнее их запоминать
В нужной ситуации мозг подскажет вам, кого стоит процитировать. Такой внезапный окрас речи может превратить ваши слова в настоящий шедевр ораторского искусства.
Как включить функцию проверки орфографии в Excel
Ведение документации предполагает не только стандартный текстовый ввод, но также построение и заполнение различных табличных форм. Некоторые приложения и вовсе представляют собой сплошные таблицы, для чего было разработано специальное пакетное приложение Excel, часто используемое для составления прайсов, смет и бухгалтерских отчетов.
И вполне естественно, что помимо цифр в таких табличках приводится и текстовая их расшифровка
А поскольку речь идет о документах, то крайне важно не допускать ошибок, что легко сделать благодаря встроенному в приложение редактору
Excel 2016
И если, работая с текстовыми файлами в Word, разобраться с редактурой не так уж сложно, то с Excel в этом плане могут возникнуть определенные сложности. Тем не менее, они довольно просто устраняются с помощью специальных инструментов. И если работать в стандартном приложении 2016 года, то можно быстро отредактировать заполнение табличной формы, действуя в соответствии со следующей пошаговой инструкцией:
- В первую очередь выполняется текстовый набор в табличных ячейках.
- Редактура может осуществляться как для целых блоков, так и для отдельных строк, причем как по мере заполнения формы, так и по окончании ввода текста. Для этого необходимо курсором выделить нужную область и кликнуть по виртуальной клавише «Орфография», обычно расположенной в верхнем левом углу панели управления приложением.
- Выполнение данных манипуляций позволяет воспользоваться опцией «Автозамена», которая подразумевает определение и выделение сомнительного слова, а также корректные варианты его замены.
Стоит отметить, что программа может выделять слова, которые должны оставаться неизменными, невзирая на неправильное их написание. В этом случае можно оставить их нетронутыми, просто кликнув по клавише «Пропустить». Кроме того, в случае частого применения подобных слов, всегда можно добавить их в «Словарь», после чего система перестанет воспринимать их как ошибку.
Excel 2010
Если доводится иметь дело с более устаревшей версией пакетного приложения, то в этом случае также допускается применение описанной выше инструкции. Кроме того, всегда можно воспользоваться инструментами, которые позволяют делать исправления непосредственно во время ввода текста. В данном случае работают следующие приемы:
- Прежде всего, следует кликнуть по клавише рецензирования, выбрав «Проверку параметров». Альтернативой этих действий может стать горячая клавиша F7.
- Для проверки всего листа, включая колонтитулы, рисунки и примечания, достаточно просто выбрать одну любую строку. Если же выбрать две и больше строчек, то проверке будет подвергаться только заданная область.
- При проверке формул, которые также часто используются в Excel, необходимо выделять эти символьные знаки или их сочетания. А вот выделение целой ячейки, напротив, не принесет результат.
Что касается автопроверки, проводимой в процессе ввода, то для этого также придется воспользоваться опцией автозамены, пройдя по пути: «Файл – Параметры – Проверка правописания – Параметры автозамены». В этом случае функция будет работать для формул, элементов управления, текстового поля, меток диаграммы, но не для текста диалоговых окон.
Правописание слов при чём
Однако существует и раздельное написание при чём. Как правило, если предложение вопросительное и если при чём можно заменить лексемами «зачем?» либо «с какой стати?», то это – местоимение «что?» в предложном падеже с предлогом «при». Вместе с тем мы знаем, что предлоги всегда пишутся отдельно:
- при чём здесь я? – с какой стати я?
- при чём тут Михаил? – зачем тут Михаил?
Кроме того, чтобы не ошибиться, можно попробовать ответить на вопрос словами «при этом» либо «ни при чём». Если эти ответы вполне подходят по смыслу, значит, всё верно – пишем раздельно.
Обратите внимание: предложение не обязательно должно быть вопросительным. Например, фраза «я здесь ни при чём» – повествовательная
Поэтому нужно запомнить: если во фразе присутствует оправдательный смысл – я/он/никто ни при чём, – то это именно местоимение с предлогом.
Примеры предложений
- Игорь Кузьмич возмущённо кричал, что он тут ни при чём, и на него наговаривают.
- — Ну и при чём тут твоё вечернее платье? – удивлялся отец.
- — Как всегда! – возмутился генеральный директор бюро переводов. – Никто не виноват, все ни при чём!
- В комнату заглянула Ирина и поинтересовалась, при чём тут её трёхмесячный племянник.
- — А ты, как обычно, ни при чём? – насмешливо спросила Катя.
Подумайте, каким должен быть результат
Вы можете использовать собственный опыт, критическое мышление и чутьё, чтобы определить, каким должен быть результат. Если результат в Excel намного больше или меньше ожидаемого, возможно, есть ошибки в формуле (или неверные данные в ячейках).
Например, если Вы вычисляете суммарную стоимость 8 единиц товара по 98 центов за каждую, результат должен быть чуть меньше $8. В примере ниже формула даёт ошибочный результат $784,00. Причина в том, что в ячейке A2 цена введена как 98, а должно быть 0,98. Как видите, маленькие детали могут давать огромные расхождения.
Имейте в виду, что этот приём не всегда срабатывает. В некоторых случаях неправильный ответ может быть удивительно близок к правильному. Однако во многих ситуациях такая быстрая оценка позволяет выявить ошибку в формуле.
Как научиться грамотно писать
План обучения зависит от ваших исходных данных:
- Если вы просто не знаете, как пишутся некоторые сложные слова вроде «аффилированный», вам достаточно поставить на телефон приложение-словарь, и заниматься с ним в свободное время.
- Если проблемы с запятыми, тогда нужно перечитать все правила по пунктуации, посмотреть примеры и чаще выполнять упражнения в онлайн-сервисах.
- Если с грамотностью совсем сложно, тогда придется идти с нуля по всей школьной программе.
К счастью, сейчас можно не зазубривать скучные правила в сухой формулировке. Существуют наглядные таблички, схемы, примеры, видеоуроки и онлайн-сервисы для проверки своих знаний.
Обучение русскому языку стало проще, чем когда-либо раньше.
Определите исходные данные
Маловероятно, что вам нужно изучать все «от и до», так что первым делом определите свои слабые места.
Проверить свои знания можно с помощью интерактивного диктанта, в котором вам нужно правильно заполнить пробелы. К примеру, на сайте http://dict.mosmetod.ru.
Выбирайте любой отрывок, который вам понравится, нажимайте на пробел в тексте и выбирайте правильный ответ. В конце нажмите кнопку «Проверить». Ошибки будут выделены красным цветом.
С помощью такого простого теста можно понять свои навыки владения языком и выявить слабые стороны.
Популярные ошибки
Художница dalwen (Анна Беловицкая) создала забавные картинки, в которых наглядно показывает правила русского языка с примерами. В них она разбирает самые популярные ошибки, которые встречаются у многих людей.
- Окончание ться/тся в глаголах.
- В течение/в течении. Окончания в этих словах часто ставит в тупик, но все достаточно просто: окончание «…нии» используется, когда можно задать вопрос «где». К примеру, «я окажусь (где?) в течении реки».
- В следствии/вследствие. Тоже проверяется с помощью дополнительного вопроса. Если применяется вопрос «где? в чем?», значит нужно писать раздельно и в конце поставить «и». Если слово можно заменить на «по причине», значит нужно использовать слово «вследствие».
- Сложности возникают с использованием слов «надеть» и «одеть». Для запоминания можно использовать подсказку «Одевают Надежду, надевают одежду».
- В общем/вообще, а также некоторые совмещают их в слово «вообщем», которого не существует.
- Чтобы/что бы. Самый простой способ определить нужное написание – сделать паузу между «что» и «бы» или вовсе убрать «бы». Если смысл от этого не изменился, значит нужно писать раздельно.
- Зачем/за чем – в первом случае выступает в роли вопроса «для чего» или «с какой целью», а во втором используется для уточнения местоположения (за стеной).
- Тоже/то же. Слитное написание используется, если можно заменить на «и» («я тоже хочу мороженое» = «и я хочу мороженое»). Раздельно пишут, если можно заменить на слово «такое же» («я хочу то же мороженое, что и у него» = «я хочу такое же мороженое, что и у него»).
- Будешь/будишь – разница в одной букве, но смысл полностью меняется.
- И не забывайте ставить мягкий знак после шипящих в конце глагола второго лица в единственном числе.
Многие карточки можно найти в интернете, а при желании можно приобрести книгу в лабиринте.
Включаем проверку орфографии (вернее исправление ошибок) в MS Excel
Теперь с чистым сердцем снова запускаем MS Excel и вновь открываем окно настроек «Параметры». Нас интересует вкладка «Правописание».
Нас больше всего интересует кнопка «Параметры автозамены». Наибольший интерес здесь представляет вкладка «Автозамена». Здесь можно внести одно косметическое изменение: в русском языке названия дней недели не пишутся с большой буквы, эту галочку можно без угрызений совести снять.
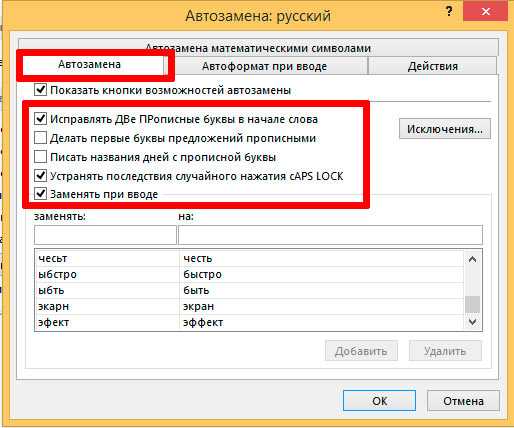
Если же вам часто приходится иметь дело с сокращениями (сокращ.), то лучше снять и галочку с пункта «Делать первые буквы предложений прописными», иначе MS Excel будет «исправлять» вас после каждой точки.
Если с этим покончено, смотрим на самое интересное — на длинный список внизу, состоящий из двух столбиков. В левом помещены сокращения и опечатки, а в правом — на что они будут заменяться автоматически при вводе. Список довольно большой, однако, разумеется не полный и содержит только часто встречающиеся слова.

Ввод значений для автозамены в Excel
В моем примере выше «сабаку» на «собаку» он не заменит если ему не помочь. Мне это, к счастью, сделать не сложно — я ввожу в таблицу пару значений: правильное-неправильное слово и нажимаю «Добавить». Теперь все готово, можете проверять — достаточно набрать в ячейке «неправильное» слово и нажать Enter, как оно тотчас бдет заменено на правильное.
Слово «при чём» пишется раздельно
Разберемся, в каких случаях созвучное слово «при чём» пишется раздельно.
Понаблюдаем:
Слово «при чём» только указывает на предмет, соотносится с ним, но конкретно его не обозначает. Его начальной формой является «что». Это грамматические признаки местоимения-существительного.
Понаблюдаем, как изменяется по падежам это местоимение:
Рассматриваемое слово находится в форме предложного падежа с предлогом. В контексте оно имеет предметную соотнесённость. Его можно заменить существительным с тем же предлогом.
Слово «при чём», падежная форма местоимения «что», пишется раздельно с предлогом «при».
Предложения со словом «при чём»
Эта словоформа местоимения часто используется для оформления вопросительных предложений:
Сочетание отрицательного местоимения «ничто» с предлогами пишется также раздельно:
Автоматический режим проверки текста на ошибки
При включении автоматического режима проверки текста, при допуске ошибок они будут выделяться подчеркнутой волнистой линией. Чтобы исправить ошибку наводим на слово с ошибкой и нажимаем правую кнопку мыши. Открывается список, начинающийся с вариантов замены. Если ошибки нет, слово можно пропустить и подчеркивание уберется.
Как проверить правописание
Исправление ошибок, крайне важный пункт, при составлении профессионального, текстового документа. В современном мире, грамматические ошибки указывают на необразованность человека.
В интернете существует масса способов проверить текст на грамматические ошибки, достаточно только загрузить свой документ и все. Но, зачем обращаться к интернету, если в редакторе Word, так же присутствует очень мощный словарь, способный проверить на правописание абсолютно любой сложности текст.
В ходе статьи уже были рассмотрены варианты автоматической проверки, но в том случае, когда эта функция отключена, проверку текста на ошибки можно запустить из вкладки «Рецензирование» → команд «Правописание».
После активации команды, в правой части документа, появится окно «Орфография» в котором будут отмечаться ошибки в тексте.
Работать с окном крайне просто. На примере ниже, видно, что редактор определил слово «Word», как ошибку. На выбор имеется несколько вариантов:
- Пропустить — пропустить именно эту ошибку;
- Пропустить все — пропустить все ошибки в документе;
- Добавить — если точно уверены в написании слова, лучше всего добавить его в словарь, и больше эта ошибка выскакивать не будет.
В моем случае, лучше добавить слово в словарь, тк присутствует уверенность в правильности написания слова.
А вот другой пример, в котором была допущена опечатка и ворд подсветил слово с ошибкой.
Word обнаружил слово «открывшамся» и подчеркнул его красной волнистой линией, что указывает на орфографическую ошибку. В окне «Орфография», предлагаются варианты по исправлению ошибки, с описанием предлагаемых слов.
Осталось выбрать нужное слово и нажать кнопку «Изменить». Все, ошибка устранена.
Как проверить пунктуацию в тексте Word
Если запятые в тексте поставлены некорректно, предложение подчеркивается волнистой синей линией. Для исправления необходимо нажать на него правой кнопкой мыши и выбрать предложенный вариант, либо внести изменения в ручную.
На примере ниже, редактор Word подчеркнул синей волнистой линией слово «Например», что означает не наличие орфографической ошибки, а о наличии пунктуационной ошибки.
В этом случае, окно меняет название на «Грамматика» и подсвечивает варианты исправления, добавляя описание почему это необходимо сделать.
Как видим, нам подсказывают, что пропущена запятая после вводного слова или перед ним. Выделяем нужный вариант исправления и нажимаем кнопку «Изменить».
Визуальный поиск циклической ссылки
Данный способ самый простой, однако, удобен лишь при работе с небольшими таблицами.
- Для начала нам нужно закрыть всплывшее диалоговое окно, предупреждающее нас о том, что в книге присутствует циклическая ссылка.
- После этого в таблице отобразится так называемая стрелка трассировки, наглядно демонстрирующая связь между ячейками, которая вызывает ошибку.
- Переходим в ту ячейку, куда указывает стрелка и исправляем формулу, чтобы избавиться от цикличности. В нашем случае лишним элементом является ячейка F13, поэтому убираем ее и формулы.
- Все готово. Теперь в нашей таблице нет циклических ссылок.
Как научиться говорить красиво и уверенно
Как научиться говорить красиво и грамотно: упражнения, указанные ниже, помогут повысить свои навыки в этих делах.
Повышайте осознанность, уровень знаний, квалификацию
Если грамотная речь нужна по учебе, профессии, в каком-то сложном деле – она невозможна без понимания сути того, о чем говорит человек. Ученый не может быть уверенным при выступлении, если он не будет понимать, о чем говорит. Слушатели его быстро «раскусят» и будут слушать с ухмылкой. Повышайте уровень знаний, при наличии понимания сути вопроса речь будет более живой, уверенной. При этом уверенность не должна перерастать в самоуверенность, иначе она отталкивает людей.
Не спешите
Слишком высокий темп речи свидетельствует слушателям, что оратор либо волнуется, либо боится показаться неинтересным и спешит выдать все свои мысли сразу. Хороший способ избавиться от такой привычки – перед каждым предложением незаметно для публики делать глубокий вдох.
Держите зрительный контакт со слушателем
Если при разговоре блуждать взглядом по стенам, потолкам, стульям, а не зрителям, то не будет связи с аудиторией. Есть талантливые преподаватели, допускающие такую ошибку, и их совершенно не любят и не слушают. При выступлении смотрите на слушателей, замечайте их реакцию, адекватно на нее реагируйте с помощью мимики, дополнительных разъяснений, шуток и т.д.
Данная статья https://nauchitsya.ru/articles/self-development/kak-nauchitsya-krasivo-govorit/ из раздела https://nauchitsya.ru/articles/category/self-development/ энциклопедии https://nauchitsya.ru/
Побольше чтения
Как пополнить свой словарный запас
Это главная задача для человека, волнующегося за красоту своей речи. Только чтение хороших классических книг позволяют пополнять словарный запас, разнообразить речь новыми словами и речевыми оборотами. Многие известные публицисты и журналисты собрали своих поклонников только наличием хорошего словарного запаса.






























