Регистрация: как быстро зарегистрировать свою страницу в Одноклассниках
Если у вас ещё по какой-то причине нет профиля в Одноклассниках — это можно очень быстро исправить. Регистрация в сети простая и не вызовет у вас затруднений.
Вот все шаги:
-
Подготовка. В рамках этого шага вы должны узнать и сделать следующие вещи:
- Регистрация в Одноклассниках бесплатная (хотя был период когда она была платная)
- Перед регистрацией вы должны подготовить свой мобильный телефон — он должен быть около вас, и свою электронную почту (желательно, но необязательно)
- Начало регистрации. Зайдите на сайт Одноклассников, затем удостоверившись что вы не находитесь на чужом профиле (в таком разе нужно с него выйти) нажать на кнопку «Регистрация», как это указано (на момент написания инструкции) на картинке:
-
Регистрация. (Устаревший вариант, сейчас действует новая форма регистрации — о ней немного ниже) После того как вы нажмёте на ссылку Регистрация, вы попадёте на форму заполнения своего профиля и ввода регистрационных данных. Там вы должны заполнить свои данные — Имя и Фамилию, дату рождения, город проживания, страну проживания, почту или логин, пароль. После заполнения этих данных нужно нажать на кнопку зарегистрироваться.
- Новая форма регистрации — после нажатия на кнопку регистрации вы должны будете ввести свой номер телефона и выбрать страну. После этого нажмите на кнопку Далее.
- На следующем шаге вам придёт СМС с кодом подтверждения — введите его в окне которое появилось
- После подтверждения в следующем окне нужно придумать пароль к своей страничке. Старайтесь сделать его как можно более сложным — используйте более 10 знаков, цифры, буквы в верхнем и нижнем регистре, разнообразные знаки — например ( ) & $ % + ) _ — . ! #. Также над паролем вы увидите свой логин — это ваш номер телефона. Именно его вы будете использовать при входе в сеть. Нажмите далее.
- Заполнение анкеты. На этом шаге введите в форму что появилась своё Имя, Фамилию, дату рождения и другие данные. Нажмите Сохранить
Дальше вы можете приступить к изучению и оформлению своей странички Одноклассников.
Как загрузить фото в ленту на Одноклассниках
Социальные сети созданы для того, чтобы обмениваться мыслями, впечатлениями, понравившимися песнями, фотографиями и прочим контентом.
Недавно сделанные снимки всегда хочется показать друзьям и лента в ОК является прекрасным инструментом для осуществления задуманного.
В текущей статье разберемся, как выложить фото в Одноклассниках на ленту с компьютера, мобильной версии сайта и приложения.
Как разместить фото с ПК
Чтобы поместить фотографию или картинку в ленту следует выполнить такие действия:
- Открыть новостную ленту или страницу своего профиля.
- Нажать на поле «Напишите заметку».
В открывшемся окне кликнуть по кнопке «Добавить фото», которая расположена под областью для ввода текста.
- Выбрать снимок для загрузки. В данном случае предполагается два варианта:
- Добавить фото с жесткого диска компьютера. Откроется окно проводника, где следует указать путь расположения картинки, затем два раза кликнуть по ней левой кнопкой мышки.
- Указать на изображение, находящееся в альбоме. Для этого требуется перейти в нужный альбом, выбрать картинки и нажать «Готово».
- Добавить подпись к снимку, если это требуется. Достаточно поставить курсор над фото и списать некий текст.
- Нажать оранжевую кнопку «Поделиться».
Задача выполнена, снимок немедленно отобразится в ленте всех друзей пользователя.
Выставить в ленту можно фотографию опубликованную другим участником социальной сети. Для этого следует действовать по такому алгоритму:
- Открыть на весь экран публикацию, содержащую фото.
- Нажать на сам снимок.
- Под изображением кликнуть на кнопку «Поделиться».
- Дальше возможны два варианта:
- «Поделиться сейчас» — фотография немедленно появится в ленте. Если выбрать этот вариант дополнительно ничего нажимать не нужно.
- «Дополнить своим текстом» — откроется окно редактирования публикации, где можно поставить свою подпись и добавить ее в статус. Кликнуть по кнопке «Поделиться».
Готово. Следуя этой инструкции, получится вставить чужое изображение себе в ленту.
Как выложить фото в мобильной версии
Посещая сайт с мобильного браузера, действовать нужно так:
- Открыть главную страницу Одноклассников.
- Вверху нажать на поле «О чем думаете».
- Тапнуть по значку фотоаппарата.
- Выбрать картинку из галереи смартфона. Загрузить ее на сайт.
- Нажать «Сохранить».
Если требуется перенести чужой снимок к себе в ленту:
- Открыть публикацию, а затем фото на весь экран.
- Выбрать «Поделиться» внизу снимка.
Дальнейшие действия аналогичны этой процедуре для ПК.
Как выложить фото через приложение
Остался последний вариант просмотра сайта социальной сети – с помощью официального приложения. Чтобы опубликовать расположенное в памяти телефона фото в ленту потребуется:
- Запустить приложение. Откроется новостная строка.
- В верхней части тапнуть по значку фотоаппарата.
- Выбрать снимок в галерее смартфона.
- В нижней части окна указать альбом для загрузки и нажать оранжевую кнопку «Загрузить».
Фото будет добавлено в альбом и опубликовано в ленте. Если нужно поделиться снимком, который уже загружен на сайт то алгоритм следующий:
Открыть боковое меню и перейти в раздел «Фото».
Открыть снимок на весь экран.
Нажать «Поделиться» и выбрать вариант публикации: прямо сейчас или дополнить текстом.
Чтобы выложить чужое фото в ленту действовать нужно аналогично.
Представленная выше инструкция позволяет понять, как опубликовать свое фото или чужое изображение в ленте. Для выполнения задачи можно использовать любое доступное устройство и вариант просмотра сайта.
Расширяем функционал магазина – опции, приложения, доп. настройки
Администраторы
Если вы планируете назначить модераторов и администраторов для управления группы, то зайдите в настройки в раздел «Администрация». Они могут наполнять за вас группу контентом, фильтровать участников, размещать товары, принимать заявки от покупателей.
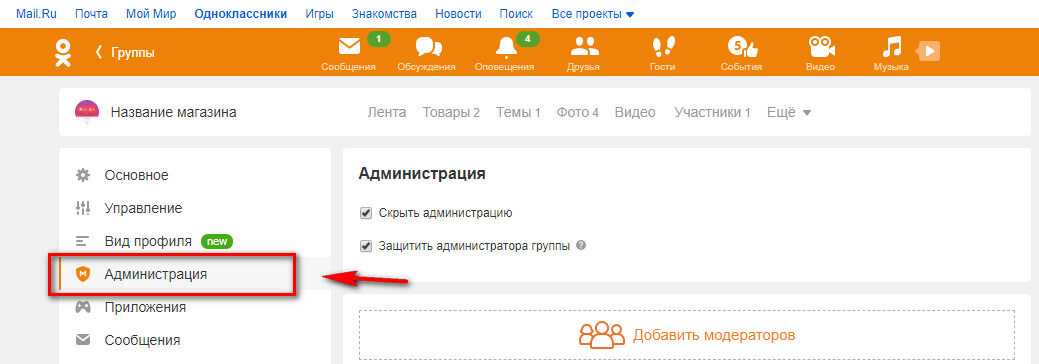
Связь с участниками группы
В первую очередь, желательно настроить кнопки на главной странице группы сразу под обложкой. Пользователи смогут написать сообщение, позвонить, перейти на сайт. Предоставьте подписчикам максимум возможностей для связи с вами.
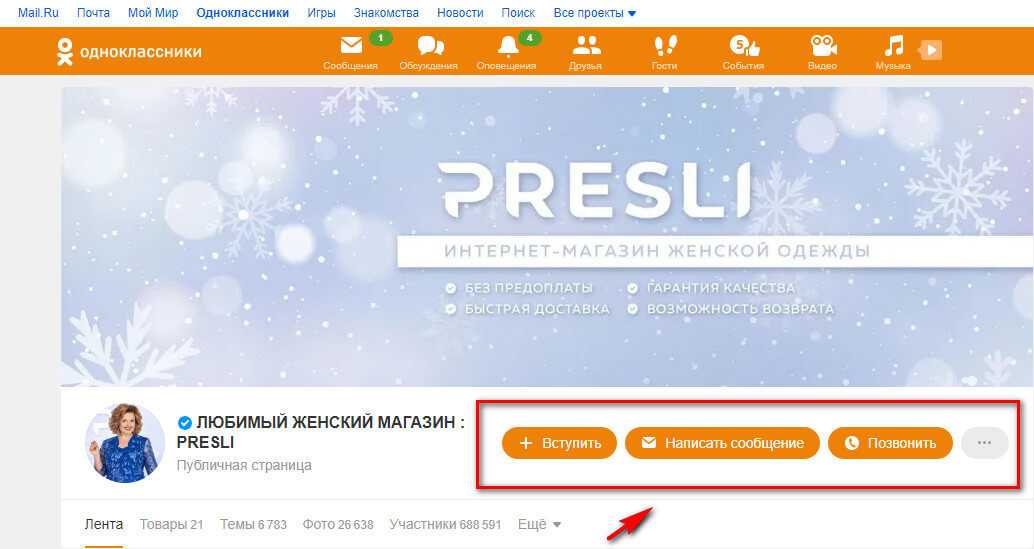
Для настройки кнопок жмем «Еще» – «Настройки» – «Вид профиля». В разделе «Главные кнопки на странице группы» совершаем нужные действия. Можно настроить одну или две кнопки.
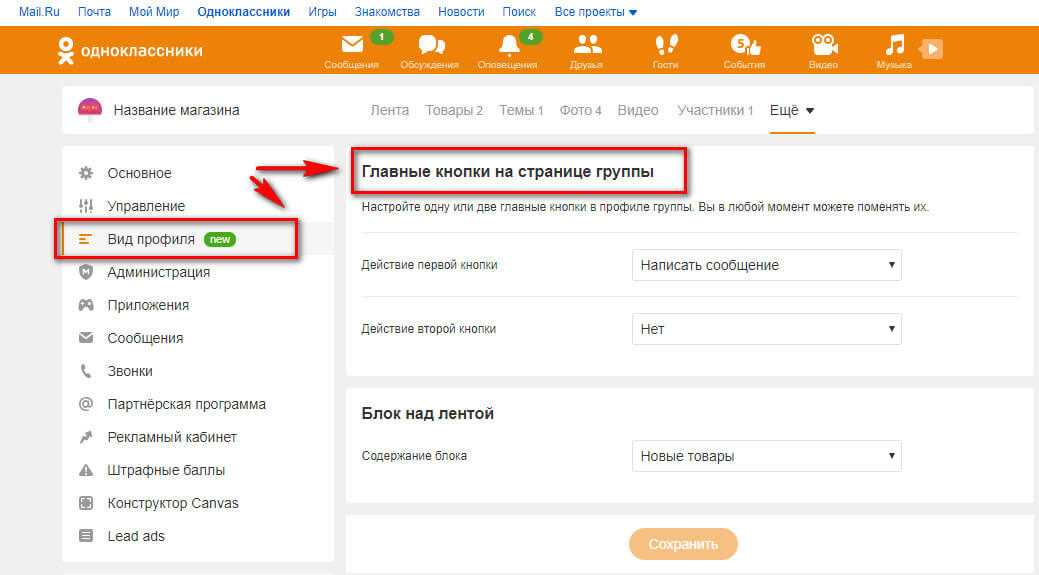
У сообщений и звонков есть более расширенные растройки:
Сообщения
В этом разделе можно настроить, кто может писать сообщения в группу, составить приветственный текст и подключить автоответчик. Больше о том, как работает автоответчик в группе ОК читайте в нашей статье.
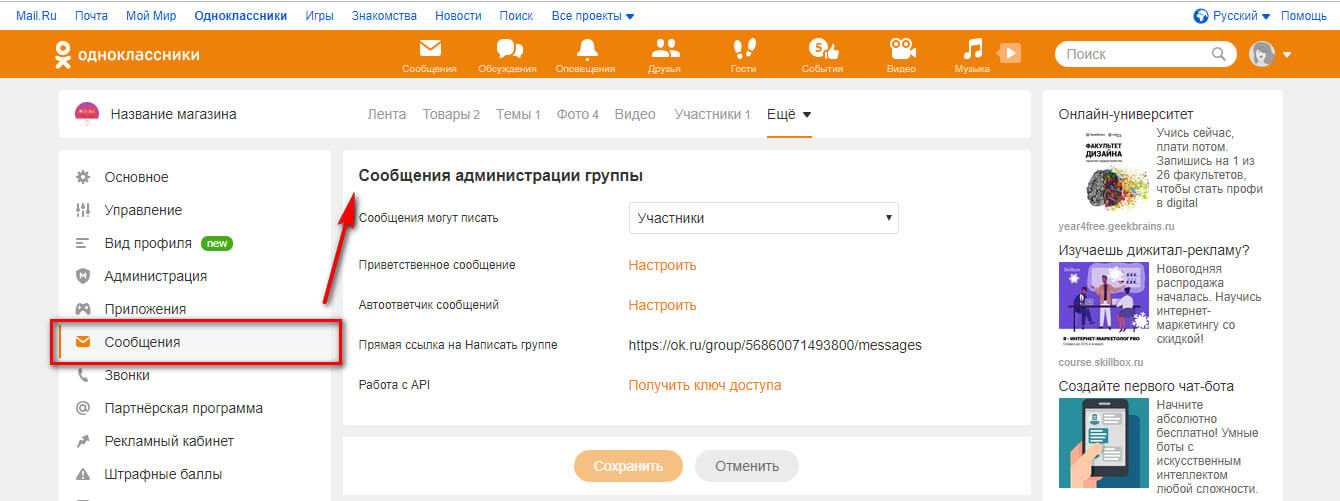
Звонки
Здесь настраиваем возможность принимать звонки от подписчиков, не покидая Одноклассники. Еще можно добавить код виджета на внешний ресурс, например, на свой сайт, если есть.
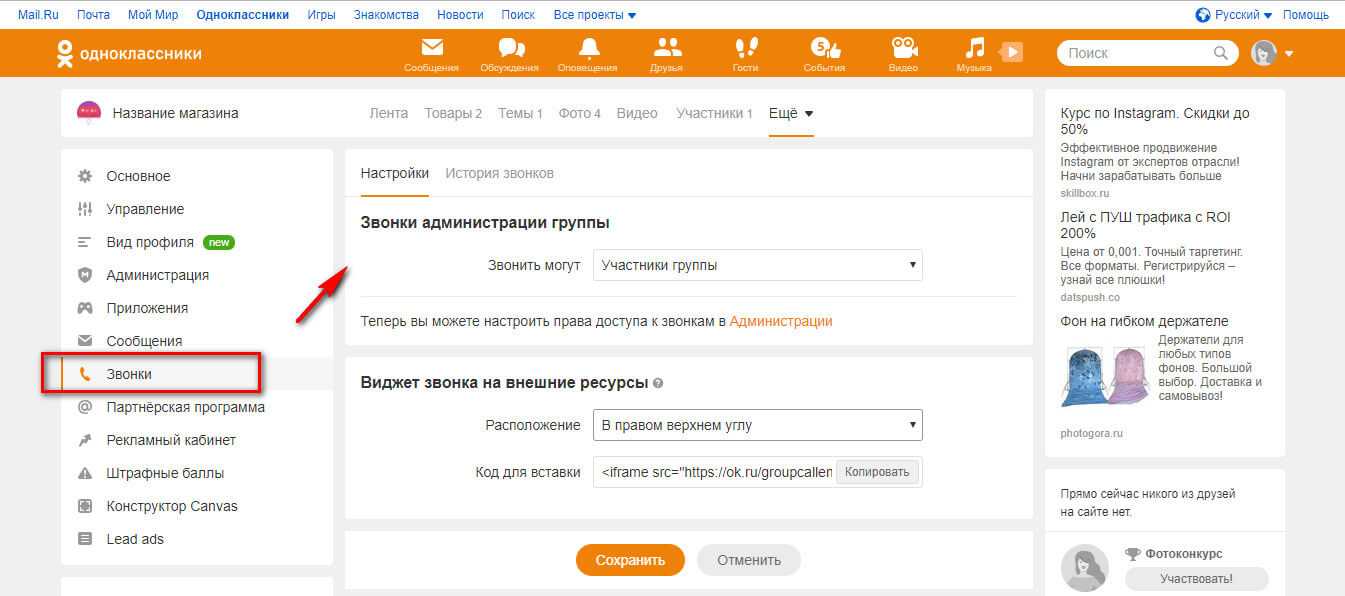
Прием заявок
Вообще для приема заявок достаточно кнопки «Связаться» в карточке товара и кнопки «Написать сообщение» или «Позвонить» на главной странице группы. Но если вам нужно больше информации от покупателей, можно использовать встроенные приложения ОК и с их помощью создавать расширенные лид формы и анкеты. Или, например, позволить людям забронировать товар или услугу. Приложения находятся в настройках в разделе «Приложения».
Через приложение можно принимать заявки от пользователей, например, на заказ товара или запись на прием. На выбор несколько вариантов текста кнопки – написать, купить, подробнее, связаться, пройти тест и так далее. Здесь есть встроенный редактор для создания сложных лид форм, которые можно настроить по своему усмотрению, например, попросить указать ФИО, адрес, номер телефона, товар, размер.
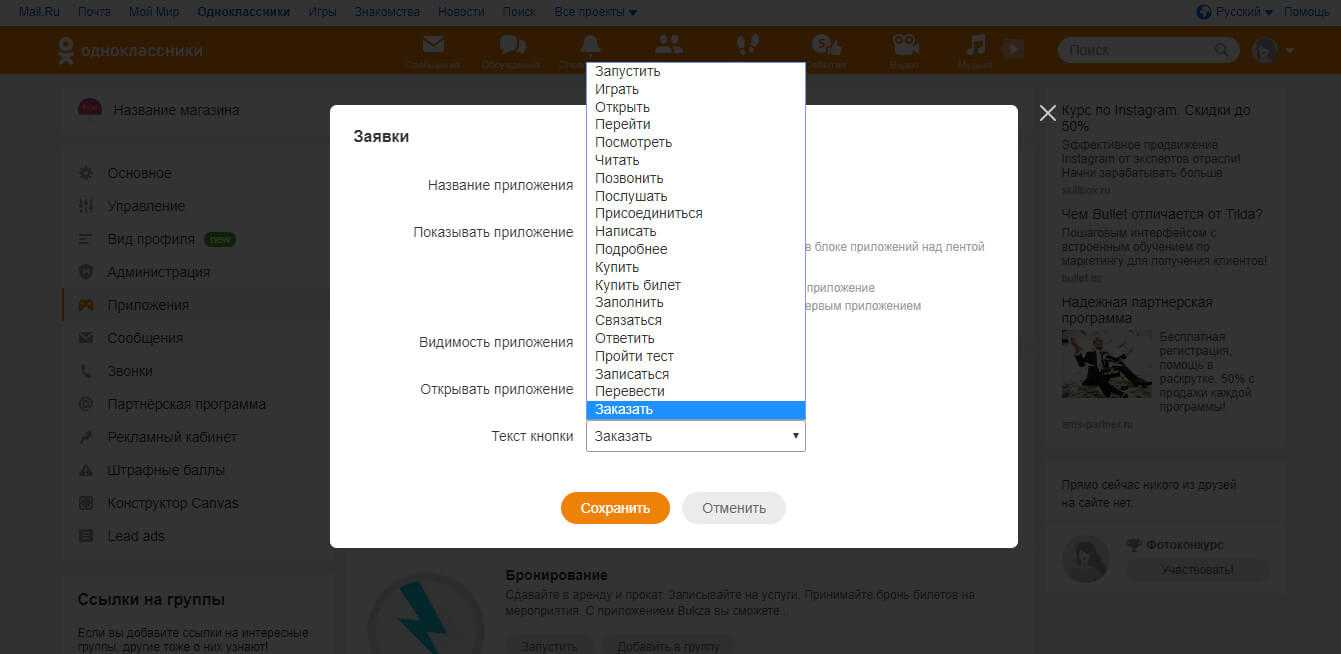
Анкеты
С этим приложением можно проводить опросы и собирать контакты и получать обратную связь от участников группы.
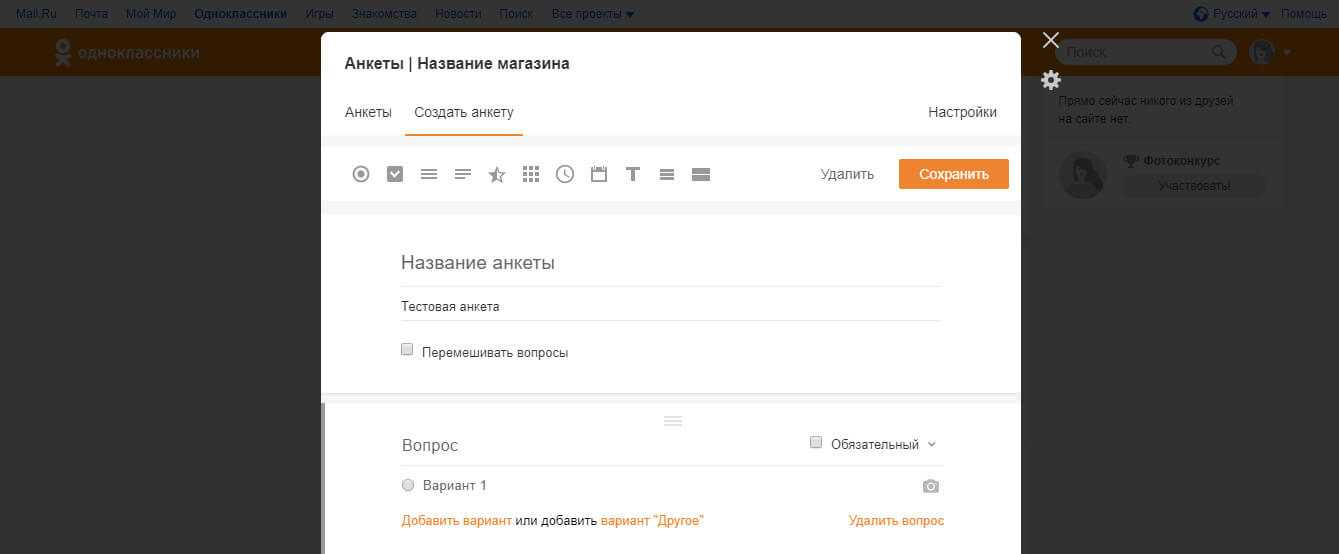
Редактор анкет выглядит также, как и в приложении «Заявки». То есть, по сути практически ничем не отличается от него.
Lead Ads
Это конструктор форм обратной связи, очень похож на рекламный формат «Сбор заявок» в соцсети ВКонтакте. После создания формы нужно создать скрытый пост с ссылкой на нее, а затем этот пост можно продвигать, например, через MyTarget.
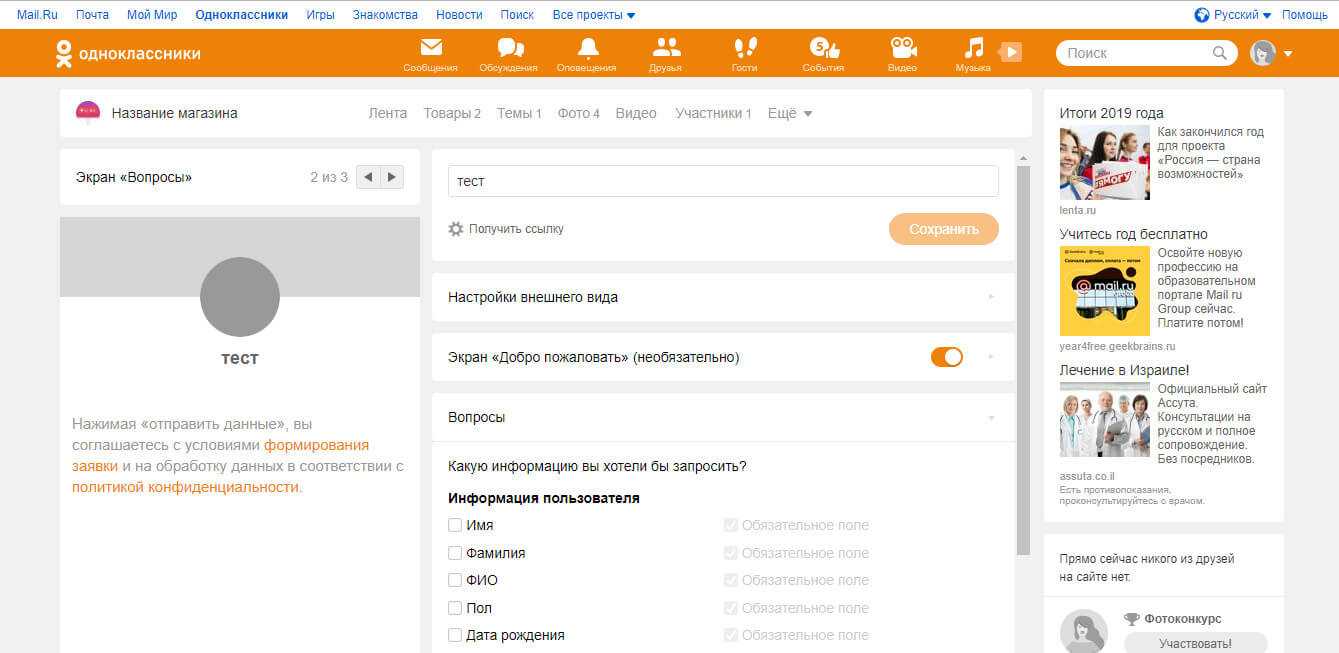
Бронирование
Приложение для бронирования билетов на мероприятия, сдачи чего-нибудь в аренду или прокат. Для работы с ним нужно создать отдельный аккаунт в сервисе Bukza. Это можно сделать прямо через приложение в ОК.
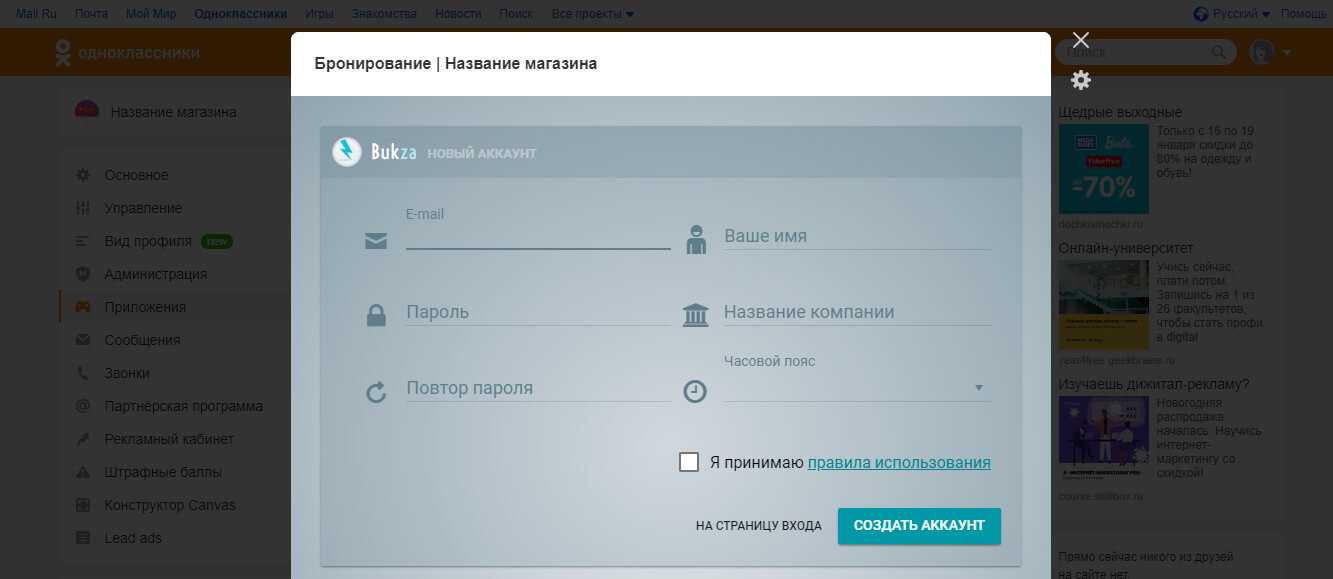
Аналогичные сервисы – «Купить билет» и «YCLIENTS – онлайн запись». Находятся в самом низу списка приложений.
Рассылки
Советуем использовать эту функцию, так как она может стать дополнением к стандарным рассылкам через емейл или мессенджеры. Тем более тут вы делаете рассылку исключительно на подписчиков группы в ОК. Эта функция еще хороша тем, что можно напомнить о своем магазине подписчикам, которые давно не заходили в группу.
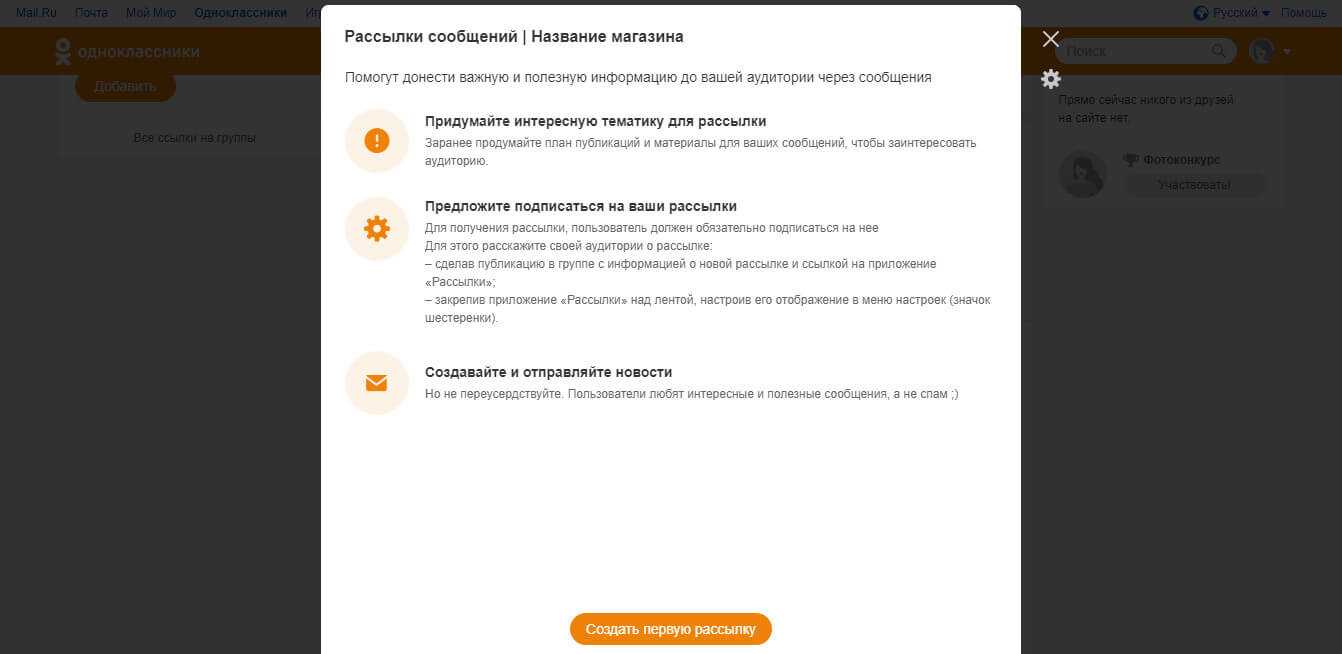
Находится в настройках в разделе «Приложения». Можно сделать в группе новую публикацию с ссылкой на получение рассылок и призывом подписаться, а затем использовать приложение для рекламных акций, оповещения о новых товарах и так далее.
Интерактив
Если в соцсетях есть возможность добавить интерактив в группу – используйте это
Интерактив привлекает внимание и позволяет получить обратную связь от подписчиков. В ОК для этого есть приложение «Тесты»
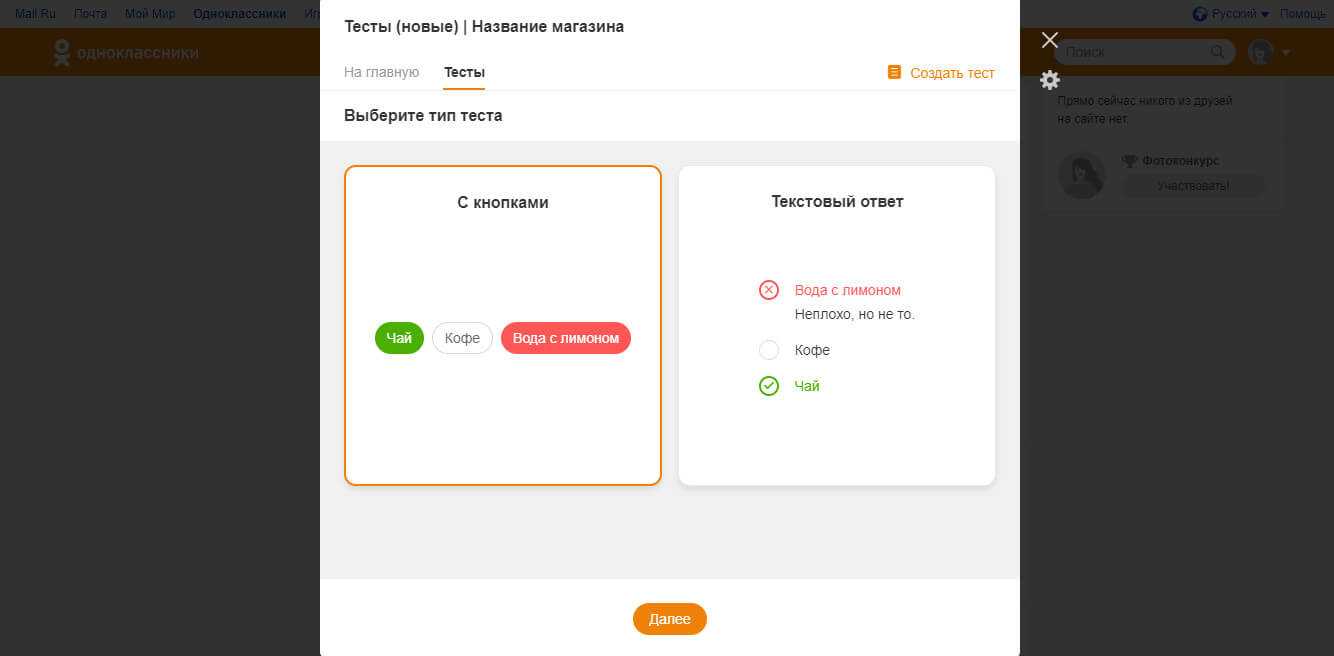
В ОК есть 2 типа тестов – с цветными кнопками или текстовым ответом. При выборе ответа пользователь увидит правильно ли он ответил или нет, будут показаны кнопки – зеленая «Верно» или красная «Неверно». Всем вариантам проставляются баллы.
Роль социальных сетей в нашей жизни
Здравствуйте друзья! К сожалению, ушло то время, когда люди выходили на улицу и общались друг с другом. Сейчас, почти вся молодёжь, да и пенсионеры используют Интернет в качестве общения. Тем самым, на основе всего этого были придуманы социальные сети. С помощью них, пользователи могут общаться, не выходя из дома, из разных уголков нашей страны и мира.
На самом деле, это и есть основные роли. Социальных сетей создано много, их десятки, но основных в пределах десяти. В статье будет рассказано об одной из них — что такое Одноклассники и как им пользоваться.
Итак, для того чтобы начать использовать данную платформу необходимо зарегистрироваться. Регистрация происходит на официальном сайте (Рисунок 1).
После того, когда Вы нажмёте на кнопку регистрация, у Вас откроется специальное окно, в котором нужно ввести номер телефона и указать Вашу страну, где Вы проживаете в данный момент.
После чего, нажмите кнопку далее. Это будет завершающим этапом. На Ваш телефон, придёт смс-сообщение, в котором найдёте специальный код. Вводите его и попадаете в свой профиль автоматически. Так же не забудьте указать имя, фамилию, год рождения, чтобы потом не редактировать личные данные.
Если Вы всё проделали правильно, то Вам откроется главная страница Вашего профиля без фотографии. Первым делом добавляются личное фото профиля. Делается это легко. Наводите курсор мыши на то место, где должно быть изображение. Перед Вами всплывёт меню, из которого нужно выбрать добавить фото или сменить фото. Впоследствии выбираете с компьютера нужные Вам фотографии, и загружаете их на страницу. (Рисунок 2).
Как показывает практика, зарегистрироваться и заполнить профиль сможет даже новичок. Поскольку такие действия в одноклассниках проделываются на первоначальных стадиях, а уже потом человек переходит к более активным действиям. Например, добавить человека в друзья, можно через поиск. (Рисунок 3).
Потом Вы можете добавлять в друзья других пользователей, писать различные заметки,личные сообщения и загружать видео. Всё это делается для раскрутки Вашей страницы. Социальная сеть ОК, это лучший инструмент, особенно для тех людей, кто планирует зарабатывать через Интернет.
Основные преимущества
Если Вы раскрутите свою страницу, то в будущем можете привлекать партнёров в Ваши проекты или предлагать различного вида товаров. О том, можно прочитать на блоге. Для примера могу показать мою страницу. Так же можете добавить меня в друзья. (Рисунок 4).
Необходимо выделить основные возможности, этой социальной сети:
- Проведение онлайн-трансляций. Хитрости в Одноклассниках присутствуют и их много, эта одна из них. У этого сайта существует специальное приложение, которое находится в разделе видео. Там любой пользователь может подключить прямой эфир, и начать транслировать себя из любой точки мира.
- Размещение постов в свободном порядке. Во время публикации поста, не существует ограничений. Можно добавлять музыку, текст и видео в произвольном расположении;
- Мобильная версия в Одноклассниках. Компьютерами пользуются малое количество пользователей. А вот мобильными телефонами практически все. И поэтому создатели предусмотрели возможность использовать социальную сеть в телефоне.
- Отправка видео, и аудио-сообщения другу. Этот вариант общения является живым и помогает как можно лучше узнавать друг друга. Отправить данные файлы, не составит особого труда. Во вкладке написать сообщение находите специальное обозначение в виде скрепки. Нажимайте на него, и добавляйте то, что хотите.
На самом деле, это ещё не все возможности, которые я для Вас перечислил. Перед Вами лишь самые основные преимущества. Как видите использовать данную социальную сеть не так уж и сложно. Я уверен, теперь Вы знаете, что такое Одноклассники и как им пользоваться.
Популярная в России и странах СНГ социальная сеть Одноклассники, как и любой официальный сервис, имеет свой регламент и список правил, которые необходимо соблюдать. Регистрируясь на данном сайте, вы автоматически принимаете все правила пользования и регламент. Поэтому перед регистрацией личной страницы рекомендуется хотя бы бегло познакомиться со списком условий. В данной статье вы узнаете основные правила пользования сайтом Одноклассники и некоторые часто встречающиеся ошибки.
Лента новостей на личной странице Одноклассников
В центральной части личной страницы профиля Одноклассников написаны ваши имя и фамилия, а также возраст и город проживания. Если эти данные включены настройками приватности. Если же вы не включали их отображение, то указаны только имя и фамилия (либо ник).
Дальше мы видим строку, с перечисленными вкладками.
Рассмотрим их подробнее:
- Лента. В ленте отображаются все действия ваших друзей. Любые понравившиеся им заметки, картинки, видео или фотографии. Если они добавляли на свою страницу что-то новое. Ваши обновления страницы. Все эти действия будут показаны в ленте.
- Друзья. Если выбрать эту вкладку, то откроется страница с вашими друзьями.
- Фото. При нажатии на эту вкладку, система откроет вам страницу, где находятся все загруженные вами фотографии. Созданные фотоальбомы и сохранённые картинки. Здесь же можно настроить приватность альбомов, то есть создать определённые настройки для каждого альбома.
- Группы. В разделе группы, находятся сообщества по интересам. С помощью поиска, вы сможете найти интересное именно для вас.
- Игры. Перейдя по этой ссылке, вы сможете играть в браузерные игры в рамках проекта Одноклассники.
- Заметки. В заметках показаны все записи, которыми вы когда-либо делились на сайте.
- Подарки. При нажатии на вкладку, откроется страница с подарками. Здесь вы можете выбрать и подарить картинки для своих друзей или себе. Картинки есть анимированные и обычные. Также есть и видеооткрытки.
-
Ещё. В этой вкладке расположены следующие разделы — форум, праздники, закладки, о себе, «Чёрный список», аукционы, достижения и настройки.
Ниже расположен прямоугольник с надписью «О чём вы думаете?». Здесь можно написать все что угодно, или вставить картинку, музыку, видео. Эта запись будет отображаться как ваш статус у друзей, наряду с именем и вашей фотографией.
Регистрация
Вход на страницу возможен только, если пользователь зарегистрирован. Иначе, вся информация и интерфес сайта для него будет недоступна. Для осуществления этого действия нужен только мобильный телефон с действующей сим-картой, листок и ручка, ели нет возможности запомнить личные данные. Выполнить регистрацию просто с любого устройства.
С компьютера
Алгоритм создание нового аккаунта выглядит так:
- Откройте браузер. Введите в верхней строке адрес нужного сайта или найдите его через поиск.
- Перейдите по вкладке, на которой указано «Регистрация».
- Заполните появившиеся окна, укажите в них страну и регион проживания, добавьте свой действующий номер телефона. Кликните «Далее».
- Через несколько секунд на устройство придет цифровая комбинация в виде сообщения. Ее нужно ввести в новом окне.
- Придумайте пароль. Чем он сложнее, тем безопаснее будет использование социальной сети. Лучше, если он будет состоять из цифр и латинских букв. Введите выбранный пароль повторно и нажмите «Далее».
- Следующий шаг – заполнение личной информации, после этого нажмите «Сохранить».
Если все действия выполнено правильно, то автоматически будет выполнен вход на страницу официального сайта. Пользоваться ей вы можете по усмотрению. Ищите новых друзей, добавляйте фотографии, ищите сообщества по интересам, аудио и видео записи.
С мобильного телефона
Проще и комфортнее выполнить регистрацию с мобильного устройства через приложения. Для этого сделайте следующее:
- Скачайте платформу с браузера или с любого подходящего сервиса. Установите ее, откройте. Одной из самых популярных сегодня служит «Плей Маркет» и «Яндекс Сторе».
- Найдите надпись «Регистрация» и нажмите на нее.
- После этого откроется информация с правилами пользования социальной сети, которые для продолжения регистрации обязательно нужно принять. При нарушении, хотя бы, одного из них доступ к странице будет органичен и восстановить его будет невозможно.
Дальнейший алгоритм регистрации в Одноклассниках, такой же, как и при ее выполнении с компьютера. На некоторых устройствах не требуется самостоятельно вводить код, так как при получении сообщения он распознается автоматически.
Найдите другой номер
Сейчас у многих людей есть несколько сим-карт. Если у вас только один номер, попросите своего близкого друга или члена семьи дать свой телефон, чтобы получить подтверждение и привязать свою вторую учетную запись к его номеру.
Если никто не хочет вас выручать или на всех номерах уже есть свои аккаунты, вы можете приобрести новую сим-карту. Регистрация в социальной сети Одноклассники возможна с помощью учетки Google, то есть электронного ящика gmail. Если у вас его нет, создайте его на официальном сайте почты. Процесс не займет много времени, и вы сможете зарегистрироваться в Одноклассниках второй раз.
Есть также вариант использования виртуального номера. Множество сайтов предоставляют услугу аренды телефона. Однако это уже будет платная услуга, вам нужно будет пополнить счет виртуального номера, чтобы на него пришло СМС с подтверждением.
Когда будете использовать профиль, крайне желательно все же в настройках указать другой номер, который будет именно вашим, то есть у вас будет к нему всегда доступ. Если вы забудете пароль, вы всегда сможете его восстановить и заменить. На телефон вам будут приходить смс для подтверждения. Посредством сообщений на телефон в сервисе также отправляют уведомления о других изменениях, которые были сделаны в профиле, включая неудачные попытки входа в учетную запись другими людьми без вашего ведома.
Как выложить фото в одноклассниках на ленту с компьютера
Добавить фото в ленту с компьютера можно тремя разными методами. Но предварительно необходимо открыть аккаунт на сайте и войти в него (авторизоваться)
Очень важно, чтобы ваши изображения соответствовали требованиям сайта (отсутствие порнографии, рекламы, пропаганды жестокости и насилия)
Метод №1
- Войдите на главную страницу сайта.
- Под полем «Напишите заметку» имеются 4 кнопки. Крайняя слева — «Фото», нажмите ее.
Система покажет окно для выбора фото, выделите нужное (1) и нажмите «Открыть» (2).
Появится выбранное фото, над которым находятся ссылка «Создать заметку». Здесь также имеется поле, в котором вы можете написать несколько слов о фотографии.
Нажмите ссылку «Создать заметку». Изображение появится в ленте.
Внимание! Если Вы хотите поместить более 1-й фотографии, необходимо перед выбором нужных файлов зажать клавишу «Ctrl»
Метод №2
На главной странице ресурса отыщите пункт «Фото», кликните по нему.
Нажмите поле «Добавить фото» и произведите действия, описанные в пунктах 3, 4, 5 метода №1.
Метод №3
Этот метод необходим, когда требуется вставить в ленту новостей опубликованное ранее фото.
- На главной странице соцсети найдите пункт «Фото».
- Выберите нужное фото.
- Под открывшимся фото находится кнопка «Поделиться» (1), нажмите ее.
- Затем нажмите «Поделиться сейчас», фото отобразится у Вас в ленте
Как выставить фото в ОК при помощи смартфона
Выставить фото в «ОК» можно с использованием смартфона. Для этого необходимо зайти на сокращенную версию сайта или для большего удобства установить на смартфон приложение.
Загрузка изображений через мобильную версию сайта
- Зайдите на сайт с использованием мобильного устройства.
- Войдите во вкладку «Фото» (1), затем «Мои фото» (2).
Нажмите «Добавить личное фото».
- Выберите необходимую картинку в галерее телефона.
- Нажмите «Загрузить», фото появится в ленте.
Загрузка фото через мобильное приложение ОК
- Зайдите на свою страницу «ОК» через мобильное приложение.
- В новостной ленте под зоной «Написать заметку» расположено несколько кнопок. Нажмите на «Фото».
- Система отобразит окно, где необходимо выбрать фотографии (1).
- Нажмите кнопку «Загрузить» (2), выбранные фото появятся в новостной ленте.
Внимание! Мобильное приложение «ОК» скачивайте только с официальных ресурсов. Сегодня Вы узнали, как быстро и правильно перенести любимые фото в ленту «Одноклассников»
Делитесь с друзьями лучшими моментами жизни и наслаждайтесь общением!
Сегодня Вы узнали, как быстро и правильно перенести любимые фото в ленту «Одноклассников». Делитесь с друзьями лучшими моментами жизни и наслаждайтесь общением!
Следующая страница
Как скрыть или закрыть фотографии или фотоальбом в Одноклассниках?

Когда загружаешь фотографии на свою страницу в социальной сети, иногда не хочется, чтобы их могли видеть друзья или некоторые из них. Зачастую хочется вообще закрыть альбом полностью от всех пользователей. Можно ли это сделать в Одноклассниках?
Давайте сразу разберемся. Самое главное — вы не можете скрыть отдельную фотографию, это актуально для всех социальных сетей. Однако вы можете скрыть фотоальбом, а значит, и все фотографии, которые в нем находятся. Сначала вам нужно будет перенести все изображение, которые необходимо скрыть, в определенный альбом.
Вы можете создать его по этой инструкции, а если альбом уже создан, тогда перенести в него фотографии — о переносе мы рассказывали ранее. Вы должны помнить, что фотоальбом «Личные фото» создается автоматически при регистрации аккаунта и скрыть его невозможно. По крайней мере, на момент написания статьи. Теперь — к делу.
Первое, что нужно сделать, это зайти в раздел с фотографиями, нажав на кнопку «Фото» в меню.
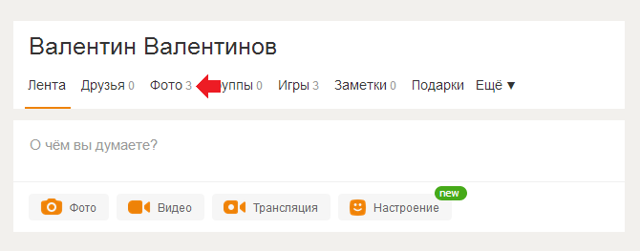
В этом разделе вы увидите как список фотографий, так и фотоальбомов. Выберите альбом, который хотите скрыть, в нашем примере он называет «Разное». Если у вас только один альбом «Личные фото», создайте новый (ссылка на инструкцию дана выше).
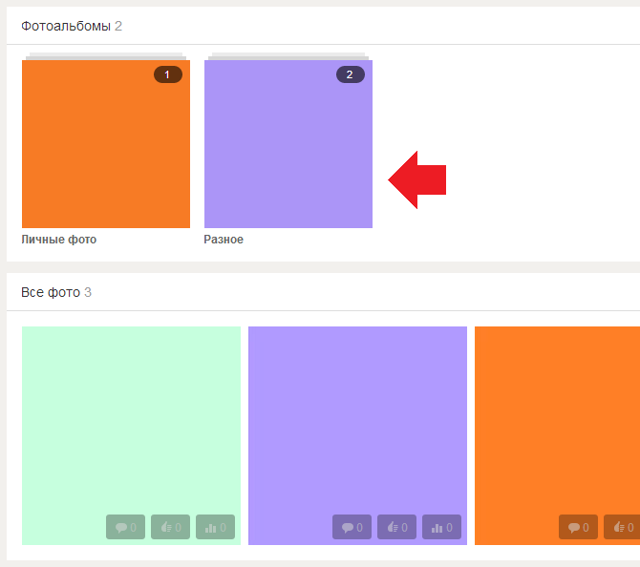
Когда откроется страница с альбомом, в правой части окна нажмите на кнопку «Редактировать, изменить порядок».
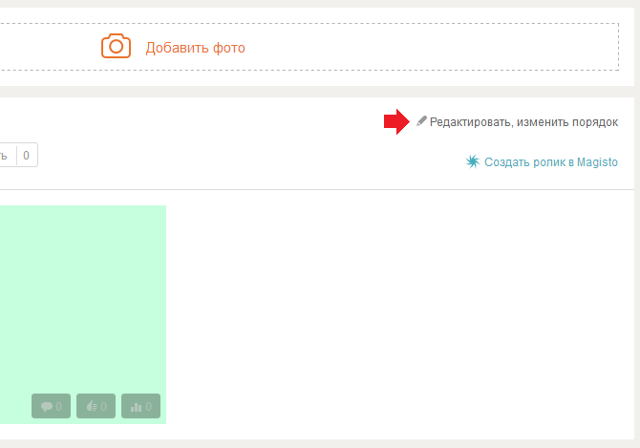
Тут же появятся дополнительные кнопки, одна из которых называется «Параметры приватности». Нажмите на нее.
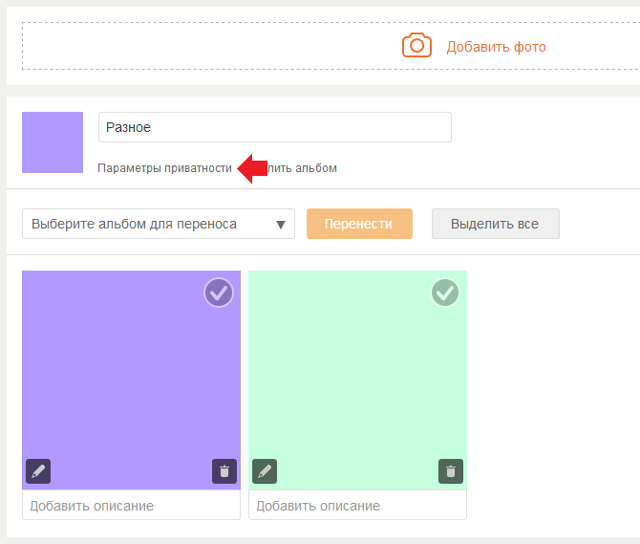
Теперь перед собой вы увидите окно с настройками приватности. Галочка будет установлена напротив пункта «Вообще всем», отдельной кнопки для того, чтобы скрыть альбом вы здесь не найдете, но есть специальное решение.
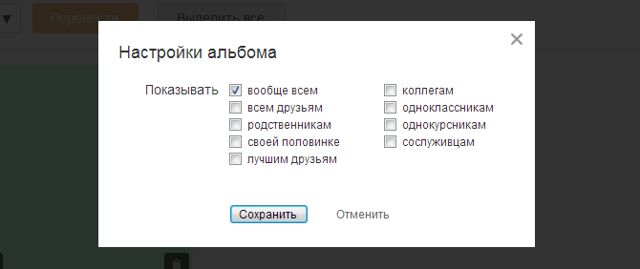
Здесь можно выбрать, кому будут показаны фотографии из альбома. Вы должны выбрать категорию, в которой у вас нет добавленных друзей.
Например, раздел «Коллеги» у вас пуст, то есть в него не добавлено ни одного друга, значит, ставите галочку напротив этого пункта.
Получается, что данный альбом будет доступен только «Коллегам», однако этот раздел друзей у вас пуст, а значит, его никто не увидит. Кроме вас, разумеется.
Выберите раздел и нажмите «Сохранить».
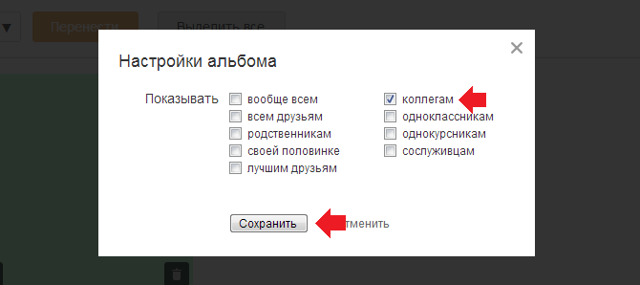
Таким образом вы можете скрывать и другие альбомы.
А что делать, если в каждой категории есть друзья? Нужно их удалить из указанной категории, иначе они увидят альбом и фотографии в нем.
Как правильно редактировать свою личную страницу в «Одноклассниках»?
После того, как мы рассмотрели все эти основные правила и условия наполнения своего профиля, можно переходить, собственно, к его редактированию. Здесь мы рассмотрим примеры заполнения своей личной страницы в полной компьютерной версии сайта, но все это можно сделать также и с мобильных устройств.
Главная личная информация
Чтобы перейти в режим редактирования этой информации, нужно сначала в правом верхнем углу на сайте нажать на миниатюру своей аватарки, чтобы далее раскрылось меню с дополнительными функциями, где требуется перейти в пункт «Изменить настройки». Далее на открывшейся странице нужно просто перейти в пункт «Личные данные» для дальнейшего их изменения.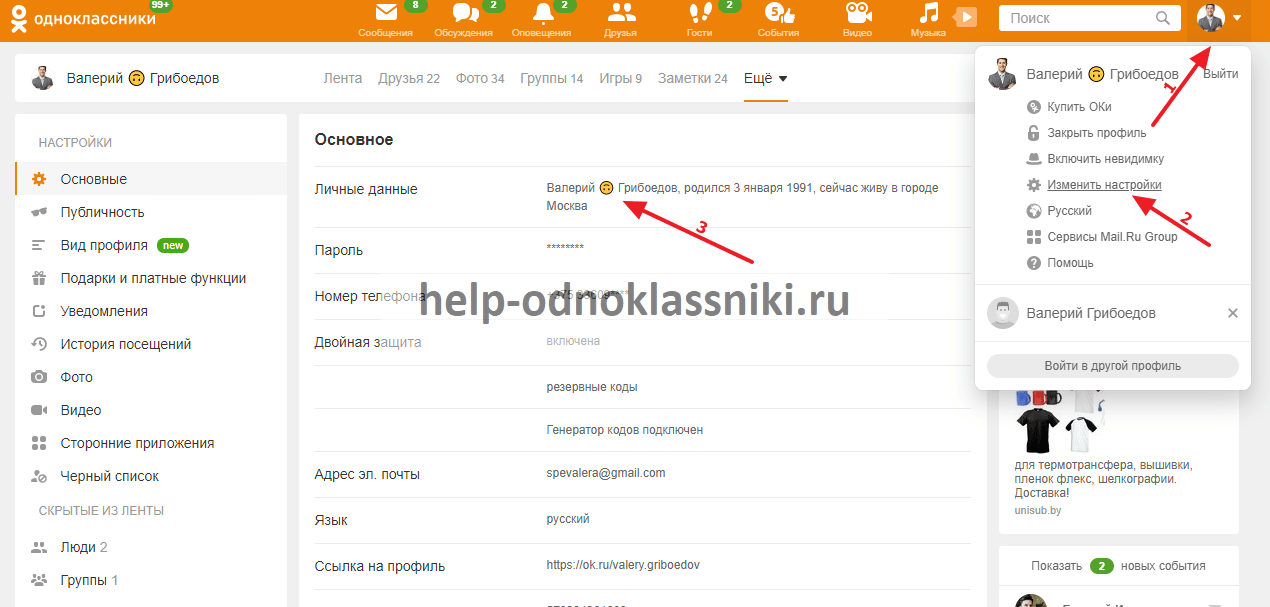
В следующем появившемся окне после перехода в этот пункт можно указать следующие сведения о себе:
- Свои имя с фамилией;
- Дата рождения вместе с днем, месяцем и годом (непосредственно сам возраст можно скрыть в настройках приватности);
- Пол;
- Город, в котором сейчас находится и живет пользователь;
- Город, в котором человек родился.
Чтобы применить новые изменения в личной информации о себе, в этом окне нужно кликнуть на «Сохранить».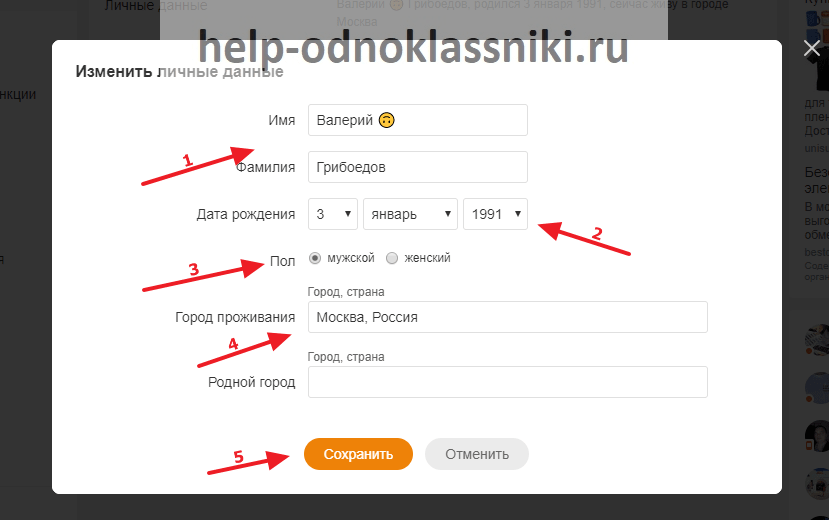
Информация «О себе»
Помимо этого, здесь можно также заполнить дополнительные пункты на своей личной странице, в которых можно подробнее рассказать о том, чем интересуется пользователь, где он учится и работает. Для этого сначала, находясь на своей личной странице, нужно кликнуть на пункт «Еще», чтобы отобразился специальный список, в котором далее требуется выбрать «О себе».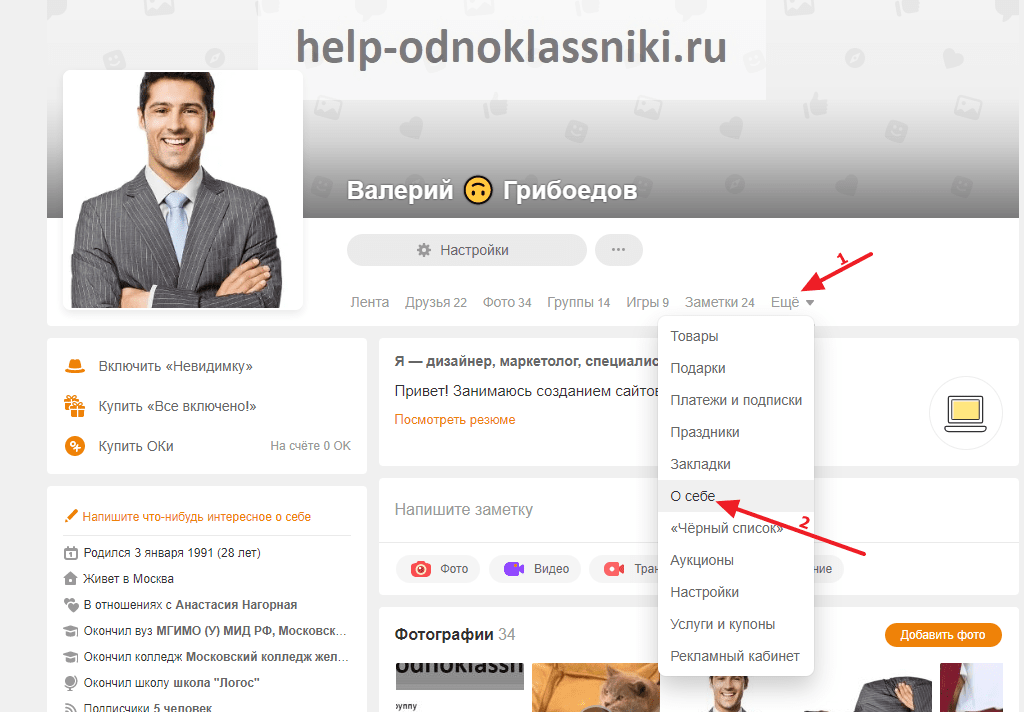
На следующей открывшейся странице можно сначала указать информацию о своем текущем семейном положении. Для этого рядом с установленным вариантом в этом пункте требуется нажать на кнопку «Редактировать», после чего можно выбрать новый вариант. В разделе «Карьера» можно добавить одно или сразу несколько мест работы, на которую пользователь ходил раньше, либо то место, где он работает сейчас. В разделе с «Учебой» можно добавить множество разных мест учебы, включая как школу, так и колледжи с ВУЗами. Если пользователь служил в армии, то он может добавить себе на страницу информацию о той воинской части, где он находился. Вся эта информация в итоге помогает найти знакомых людей в «Одноклассниках», включая своих одногруппников, сослуживцев и коллег. В разделе со своими интересами в разных категориях можно добавлять собственные предпочтения, которые, например, могут относиться к музыке, кино и к другим категориям. С помощью заполнения этих интересов в дальнейшем можно получать подходящие рекомендации с теми людьми, которым интересно то же самое. Нова информация на этой странице сохраняется сразу же после добавления.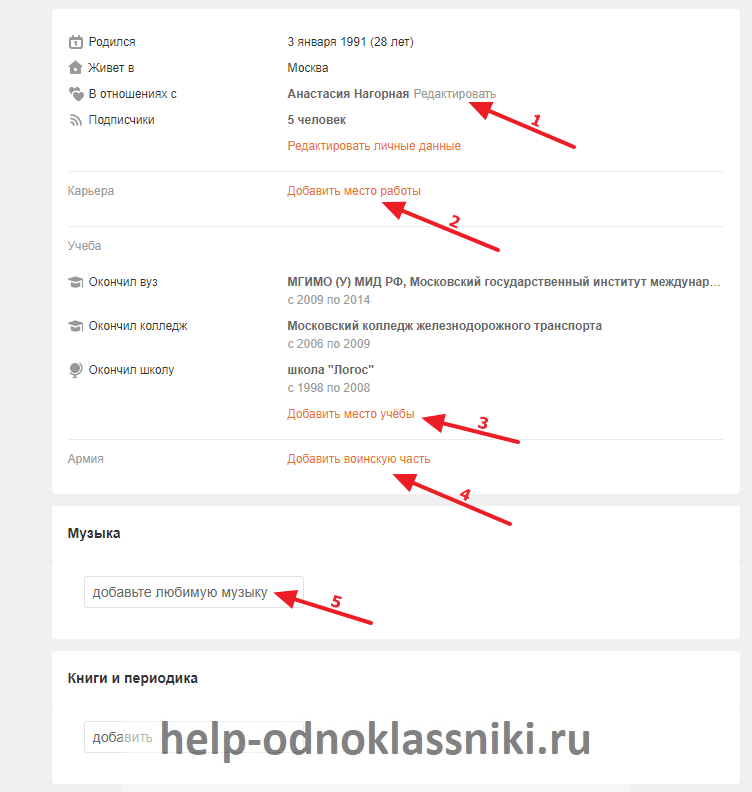
Верхняя часть страницы в Одноклассниках
Сверху, через всю страницу идёт оранжевая полоса, на которой изображены различные иконки и подписи к ним.
Давайте посмотрим, какие функции здесь отображены:
- Сообщения. Нажав на это иконку, появится всплывающее окно, в котором вы сможете написать сообщения своим друзьям. Или прочитать написанные вам. Если вам пришло сообщение, у этой иконки рядом загорится зелёный кружочек с цифрой (цифра означает, сколько сообщений вам пришло).
- Обсуждения. В этой вкладке вы сможете увидеть комментарии — ваши и ваших друзей. А также будут отображаться группы или фотографии, к которым эти комментарии относятся.
- Оповещения. Здесь будут отображаться запросы на принятие подаренных вам подарков от друзей (или отказ от них). Предложения дружбы. Сообщения о принятии ваших подарков друзьями и прочее.
- Друзья. При нажатии на вкладку, вас переместит на страницу, где отображены все ваши друзья.
- Гости. На странице гостей, отображаются все пользователи, которые посещали вашу страницу. Независимо находятся они у вас в друзьях или нет.
- События. Во всплывающем окне отображаются действия всех пользователей на вашей странице (например, если они комментируют фотографии или ставят оценки).
- Музыка. Нажав на эту вкладку, вам откроется всплывающее окно, в котором вы можете собрать собственный сборник музыки. Также здесь находится аудиоплеер.
- Видео. Во всплывающем окне откроется список видео. Здесь вы можете посмотреть клипы, передачи и фильмы. Сохранить к себе понравившиеся записи или добавить свои.
- Строка поиска. Если вы нажмёте на значок «Лупа», то система переведёт вас на страницу поиска друзей.
Как зайти на сайт
Разработчики давно озаботились созданием мобильной версии и сделали облегченную версию социальной сети. Облегченная она потому, что не содержит много анимации и графики, что только увеличивает время загрузки страниц. Поэтому с мобильной версией Одноклассников пользователь может без труда общаться с друзьями, не нервничая по поводу долгой загрузки контента.
«Одноклассники» на втором месте по популярности среди социальных сетей в России
Чтобы зайти на рассматриваемый ресурс, нужно убедиться в том, что телефон поддерживает GPRS, и другие протоколы данных, распространенные сейчас. Если не уверены, стоит позвонить своему оператору и попросить помочь в настройке интернета. Он либо подтвердит наличие подключения к мобильной сети, либо отправит настройки в форме текстового сообщения. Плюс мобильной версии в том, что она может загружаться даже на кнопочных телефонах с подключенной мобильной сетью.
У любого оператора на официальном сайте есть необходимая информация о том, как подключить интернет на телефон. Также, существуют USSD настройки, что присылают информацию в автоматическом режиме.
Если интернет подключен, нужно открыть браузер в телефоне, и перейти на сайт Одноклассников. Рекомендуется устанавливать те браузеры, которые могут открывать несколько вкладок, чтобы была возможность общаться с несколькими собеседниками сразу. Либо открывать сразу несколько ресурсов. Посмотреть популярные браузеры можно, забив идентичный запрос в поисковик. Качаем только мобильную версию программы!
Чтобы социальная сеть открылась, необходимо в адресной строке написать m.odnoklassniki.ru.
Чтобы зайти в свой профиль, следует ввести свой логин и пароль, которые пользователь придумал при регистрации через обычную версию в Одноклассниках. Логин может содержать адрес электронной почты, а пароль — придуманную комбинацию из 8 символов. Чтобы вход на сайт всегда осуществлялся без ввода логина и пароля, следует снизу поставить галочку рядом с надписью «запомнить».
Вход в «Одноклассники»
После входа, юзер может пользоваться функциями ресурса, и спокойно общаться с друзьями через свой мобильный телефон, заходить на их страницы, искать новых знакомых через поиск, заходить в группы, следить за действиями своих друзей.




























