Регистрация Яндекс аккаунта вебмастером

21 мая 5 октября Игорь Серов Поисковые системы вебмастеру, Продвижение поиск яндекс, продвигать в яндексе, яндекс, яндекс вебмастер
Удачная работа вебмастера складывается из простых, казалось бы, работ. Они не требуют особых знаний, но имеют некоторые детали, которые понимаешь лишь с опытом. О такой простейшей работе, регистрации Яндекс аккаунта для дальнейшей работы вебмастера в этой статье.
От автора
Привет! Если у тебя еще нет Яндекс аккаунта, поторопись, каждый вебмастер и владелец сайта должен его завести. Ты спросишь, зачем нужен Яндекс аккаунт, ведь у меня есть другая почта. Вебмастеру, Яндекс аккаунт нужен не для электронной переписки, всё гораздо интересней.
Зачем нужен Яндекс аккаунт
Если ты не знаешь, то я тебе расскажу, Яндекс никогда не был простым почтовым сервисом, это крупная компания объединяющая несколько десятков сервисов Яндекс, одним из которых является Яндекс.Почта.
Страница Яндекс.Почты отличный старт для создания аккаунта, который откроет доступ ко всем сервисам компании «Яндекс».
Для примера перечислю несколько сервисов Яндекс, необходимых вебмастеру.
- : Электронный ящик (ящики) для электронной переписки и получения новостей. : Сервис, который собирает, обрабатывает и анализирует информацию об индексации твоего сайта. Эта инфа крайне важна для его продвижения и контроля за продвижением. : Сервис собирает и обрабатывает статистику посещений твоего сайта и делает анализ поведения посетителей на сайте.
- Чистый Яндекс.Поиск: Форма поиска информации в поисковике Yandex, без рекламы. : Сервис сторонних DNS серверов. Можно использовать для ускорения и безопасности сайта. : Рекламная сеть Яндекс. Для заработка сайтом.
- ПДД: Почта для домена. Бесплатное подключение Яндекс.Почты к вашему домену. https://pdd.yandex.ru/domains_add/
Все эти и многие другие сервисы российской компании «Яндекс», помогут тебе в создании и продвижении любого сайта, если ты создашь Яндекс аккаунт.
Регистрация Яндекс аккаунта
На сегодня, создание Яндекс аккаунта не требует паспортной верификации. Более того, не нужно номера мобильного телефона. Вместо телефона, ты можешь оставить системе контрольный вопрос, который понадобится в случае утери пароля или логина аккаунта.
Однако ты должен понимать, что регистрируешь не простую почту, а создаешь аккаунт для работы со многими сервисами Яндекс, телефон тебе будет нужен.
Например, если ты планируешь использовать сервис Яндекс.Деньги, то указанный при регистрации телефон будет служить проводником транзакций этого кошелька. То есть каждый раз при совершении платежа тебе будет приходить CMS для подтверждения платежа.
Поэтому, будет правильно, если при регистрации Яндекс аккаунта ты сразу укажешь всегда доступный номер телефона.
Яндекс паспорт
Под Яндекс паспортом понимаются твои учётные данные Яндекс аккаунта. Это:
- Имя;
- Фамилия;
- Логин;
- Пароль.
Логин: Произвольное имя латинскими буквами длиннее 6 символов. Можно в качестве логина для аккаунта взять имя домена сайта. Это удобно: сразу получаете уникальность логина, красивый ящик под домен.
Пароль: Должен быть сложным, длиннее 6 символов. Его нужно запомнить.
Для восстановления пароля и/или логина, в форме регистрации нужно выбрать метод восстановления. Здесь два варианта:
- По телефону: указать свой мобильный телефон;
- По контрольному вопросу: Если телефона нет, жмите «У меня нет телефона» и из списка вопросов укажите, например, имя любимого певца.
Последним пунктом докажи, что ты не бот и заполни капчу и согласись с пользовательским соглашением.
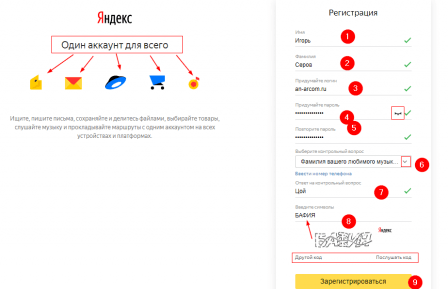
Всё! Регистрация Яндекс аккаунта прошла успешно, у тебя есть не только почтовый ящик с именем домена твоего сайта, но и доступ ко всем сервисам Яндекс.
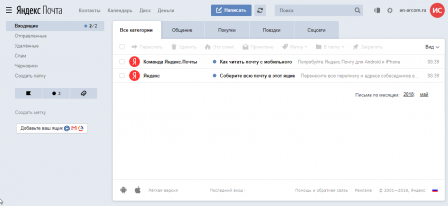
Выставить опцию «сборка писем»
Для удобства работы с первым и вторым способом, есть метод пользоваться несколькими ящиками сразу без «прыганья» по разным браузерам. Также данный параметр системы почтового сервиса существенно облегчает проблему бесконечного входа/выхода для просмотра писем определенного аккаунта.
Опция «сборка писем» предназначена для быстрого просмотра присылаемой информации во всех имеющихся почтовых ящиках, в том числе и на сторонних почтовых ресурсах таких, как mail.ru, google аккаунты, почтовые ящики rambler.com и многие другие.
Чтобы настроить сборку писем следует:
Сбор почты с других ящиков
Если есть желание не только получать, но и отправлять письма из одного почтового ящика от имени второй почты, при настройке «сборщика писем» вместо логина нужно ввести адрес второго ящика полностью. Например, логин: valik589, полное название почтового ящика: valentin.romanov.1989@yandex.ru.
- При успешном прохождении всех необходимых действий придет соответствующее сообщение на адрес основной почты.
- Далее нужно будет настроить параметры обработки данной опции «сборки писем».
Настройка параметров сборки писем
Сборка писем происходит от нескольких минут до нескольких дней после настройки данной функции. На этот процесс повлиять никак нельзя, поскольку это зависит от работы серверов, а также протокола приема почтового сервера (POP3 или IMAP).
Отредактировать основные настройки сборки писем нужно следующим образом:
- Перейти в Настройки почтового сервиса, нажав кнопку «Сбор почты с других ящиков»;
- Кликнуть на имя (пример, valentin.romanov.1989@yandex.ru) сборщика в списке почт, которые подключены.
- Нажать на ссылку Настроить, и отредактировать параметры для будущего сбора писем со всех почтовых ящиков.
Для того чтобы отключить опцию «сборки писем» необходимо зайти на главную страницу почты, выбрать в настройках «Сбор почты с других ящиков» и после перехода в отдельное поле кликнуть на кнопку выкл/вкл.
В случае ненадобности сборщика писем, в списке наименований почтового ящика, кликнуть по нему и нажать на ссылку Удалить.
Настройка сборщика писем
Это видео поможет вам лучше разобраться в тонкостях настройки сборщика писем почтового ящика.
Таким образом, к одному почтовому ящику можно подключить еще несколько почт для сбора писем в один основной аккаунт, при этом такая возможность дается не только почтовым ящикам одного ресурса, но и аккаунтам других сервисов. Незамысловатый и очень удобный способ сэкономить время, чтобы не переключать без конца браузеры для входа в почтовые ящики на разных ресурсах.
Настройка переадресации
Например: 1. У вас есть ящик A, в котором вы желаете, но не можете сменить логин, и ящик B — новый или раннее зарегистрированный, в котором вас всё устраивает (в частности, адрес). 2. Имея в руках инструмент под названием «переадресация», вы можете:
- Схема №1: в ящике B настроить получение писем с ящика A.
- Схема №2: в ящике А включить переправку на ящик B.
- Схема №3: в ящике A при отправке письма указывать адрес ящика B.
Возможно, сейчас у вас уже возник вопрос: «А как же адресаты (отправители) писем, с которыми вы ведёте переписку? Они ведь нового адреса не знают».
Преимущества использования переадресации в контексте данной задачи состоит в том, что вы «плавно» перейдёте на новый ящик без потери контактов, имеющихся в старом. И вам не придётся, как говорится, в один присест оповещать всех адресатов о смене логина.
Разобравшись с данной концепцией, давайте попробуем применить её на практике — в аккаунтах популярных почтовых сервисов.
Gmail
В сервисе Google можно задействовать схему переадресации №3 (см. выше):
1. В профиле клацните значок «Шестерёнка».
2. В панели выберите «Настройки».
3. Клацните вкладку «Аккаунты и импорт».
4. В графе «Отправлять письма, как» нажмите «Добавить другой свой адрес… ».
6. Введите пароль, клацните опцию «Добавить аккаунт».
Примечание. Для безопасного обмена данными выберите тип соединения SSL.
7. Авторизуйтесь в подключённом ящике в новой вкладке. Дождитесь письма с Gmail. Затем в его тексте скопируйте верификационный код.
8. В дополнительной панели Gmail наберите полученный код, щёлкните «Подтвердить».
9. Вернитесь на вкладку «Аккаунты и импорт». Здесь вы можете сделать дополнительные настройки отправки:
- с адреса, на который отправлено письмо;
- c адреса, используемого по умолчанию.
10. Сохраните настройки (кнопка внизу страницы).
11. Теперь при отправке сообщения вы можете указывать адрес не основного аккаунта, а прикреплённого:
- кликните «Написать»;
- в графе «От» выберите в списке другой логин;
- оформите и отправьте сообщение.
Mail.ru
1. Авторизуйтесь в сервисе. Перейдите на страничку — https://e.mail.ru/settings/filters.
2. Клацните «Добавить переписку».
3. Введите адрес ящика, на который необходимо отправлять полученную корреспонденцию.
Yandex
1. В аккаунте кликните «Добавить ящик». Он находится в панели по левую сторону от списка писем.
3. Нажмите «Включить сборщик».
4. Создайте метку для писем, пришедших с прикреплённого ящика. Например, с «Mail.ru»:
- кликните окошко «присваивать… метку» (первая опция в списке);
- укажите название и выберите цвет в плиточной палитре;
- кликните «Создать метку».
5. При необходимости воспользуйтесь дополнительными опциями: «… пометить старые письма», «скопировать адреса… ».
6. Чтобы завершить настройку сборщика, нажмите «Сохранить изменения».
Оставайтесь всегда на связи с новым логином!
Варианты регистрации ящика
Для создания личной электронной почты на Яндексе необходимо зарегистрироваться в системе: получить учетную запись. Она позволит вам пользоваться всеми сервисами Яндекс (почта, карты, музыка, диск, маркет).
Создавая учетку, вы одновременно оформляете почту. Сделать удобнее с компьютера или ноутбука. Возможна регистрация через мобильное приложение. Мы рассмотрим все возможные варианты.
С компьютера
Потребуется ввести:
- имя, фамилию;
- придуманный логин (ваше имя в системе Яндекс);
- пароль.
По желанию вы можете привязать ящик к номеру мобильного телефона. При регистрации, смене пароля или его восстановлении вам будут приходить на него сообщение с кодами подтверждения.
При создании почты можно и не указывать номер телефона, как в таком случае пройти регистрацию рассмотрим ниже.
Итак, вы ввели ФИО. Осталось придумать логин
Важно он должен быть уникальным. Система подскажет, если имя занято и предложит свободные варианты
Вы и сами можете добавить (удалить) цифры или буквы. После регистрации изменить логин не получится, помните об этом.
Не менее важный шаг при создании учетной записи – пароль. Он должен содержать латинские строчные и заглавные буквы, допустимы так называемые непечатные символы (# _ вопросительный и восклицательный знаки). Не создавайте очевидные пароли из даты рождения своей или близких, именами или кличками питомцев. Не подойдут и простая последовательность цифр из серии 12345. Не можете сами придумать надежный пароль – воспользуйтесь подсказкой системы. Затем повторите придуманный или сгенерированный пароль в следующей графе.
Введите номер телефона и нажмите «Зарегистрироваться». После чего вам придет смс-код. Его вы введете в специальную графу в появившемся окне.
Через телефон и планшет
Мобильное приложение Яндекс позволяет создать учетную запись по номеру телефона. Его можно установить на телефоны с операционной системой IOS, Android, Windows Phone.
Для создания почты на мобильном на андроид проделайте следующее:
Зайдите в Google Play, скачайте мобильное приложение Яндекс почта.
Зайдите в него и выберите «Завести Яндекс почту».
В появившемся окне введите номер мобильного телефона.
- Нажмите далее.
- Введите код из СМС сообщения.
- Заполните личные данные
- Придумайте логин и пароль.
- Нажмите «Зарегистрироваться».
Процедура создания почты на айфоне аналогична описанной выше.
Без номера телефона
Не хотите вводить номер мобильного — нажмите на надпись «У меня нет телефона». Система предложит вам выбрать контрольный вопрос или придумать свой.
Ответ нужно запомнить, он пригодится для восстановления доступа, если вы забудете пароль.
После того как вы выберете контрольный вопрос порядок действий следующий:
- Напишите ответ в соответствующее поле.
- Затем введите символы с картинки.
- Нажмите зарегистрироваться.
Затем примите условия пользовательского соглашения, кликнув на соответствующую кнопку. Все регистрация завершена.
Верификация
Введите имя домен в соответствующую ячейку в окне регистрации.
- Кликните Подключить бесплатно.
- Выберите домен из списка.
- Затем откроется окно с выбором вариантов верификации.
- Пройдите ее.
Как сделать электронную почту в Яндексе на телефоне
Из браузера
Если пользоваться почтой приходится редко, нет никакого смысла устанавливать на смартфон отдельное приложение для нее. Можно использовать любой браузер, чтобы сделать почту в Яндексе и работать с нею.
Обратите внимание
Почта Яндекс полностью оптимизирована под работу со смартфона.
Чтобы создать почту в Яндексе на телефоне через браузер:
- Запустите любой браузер и перейдите на сайт mail.yandex.ru
- Далее нажмите “Создать аккаунт”.
- Введите имя, фамилию, логин, пароль и номер телефона. Если номера нет, нажмите “У меня нет телефона”, создайте секретный вопрос и введите капчу.
- После ввода всей необходимой информации, нажмите “Зарегистрироваться”.
- Аккаунт создастся, далее можно будет установить аватар или пропустить этот шаг.
- На следующем экране Яндекс расскажет об основных возможностях мобильной версии почты. Можно закрыть советы, нажав на крестик в правом верхнем углу.
Все, почта на Яндекс будет создана, теперь ею можно пользоваться.
Из приложения
У Яндекс есть несколько официальных приложений — Яндекс GO, Яндекс Карты, Яндекс Музыка и многие другие. Практически в каждом из них есть возможность создать аккаунт Яндекс, который будет использоваться, в том числе, в качестве почтового.
Чтобы создать почту через приложение Яндекс Почта:
- Запустите приложение. Если ни одной почты ранее создано не было, внизу будет кнопка “Заведите Яндекс.Почту” — нажмите на нее.
Обратите внимание
Приложения Яндекс Почта можно использовать не только для почты, которая создана на Яндексе. К нему можно подключить и аккаунты других почтовых клиентов.
- Для создания почты через приложение потребуется ввести номер телефона. Введите его и нажмите “Далее”.
- Поступит звонок на телефон. Нужно ввести последние 4 цифры номера телефона, с которого вам позвонили.
- После ввода цифр, нужно ввести имя и фамилию пользователя на которого регистрируется аккаунт в почте. Когда введете данные, нажмите “Далее”.
- Следующий шаг — создание логина. Нужно придумать такой логин, который не занят другими пользователями. После ввода логина, придумайте пароль и нажмите “Зарегистрироваться”.
Все, на этом шаге почта будет создана. Далее Яндекс предложит краткую инструкцию по работе с почтой. Можно ее посмотреть или отказаться от этого — нажав на крестик в правом верхнем углу.
Как настроить почту для домена на Яндексе?
Процесс создания почты сайта на Яндексе доступен каждому. Достаточно запастись терпением, внимательно изучить нашу статью, и вы сможете сделать почту сайта и без труда пользоваться ее преимуществами. Конечно, потребуется какое-то время для создания почты сайта на Яндексе, настройка таких подписок как DKIM, MX, SPF. Необходимо также понимание не только секретов эффективного ретаргетинга, но и возможности применить знания на практике.
Теперь все по порядку. Почта домена на Яндексе всегда привязана к домену. Соответственно, если ресурс существует, то домен тоже есть и его имя соответствует имени сайта.

Ступенчатая инструкция по созданию почты сайта на Яндексе начинается с:
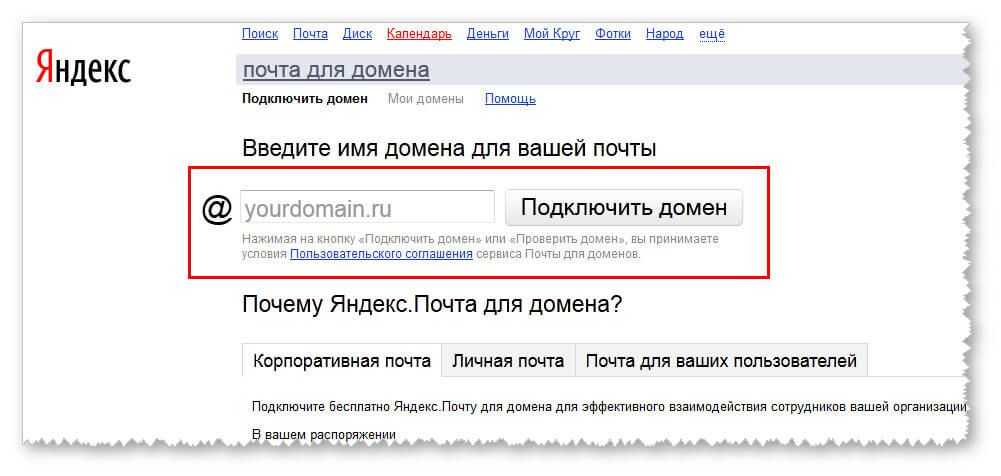
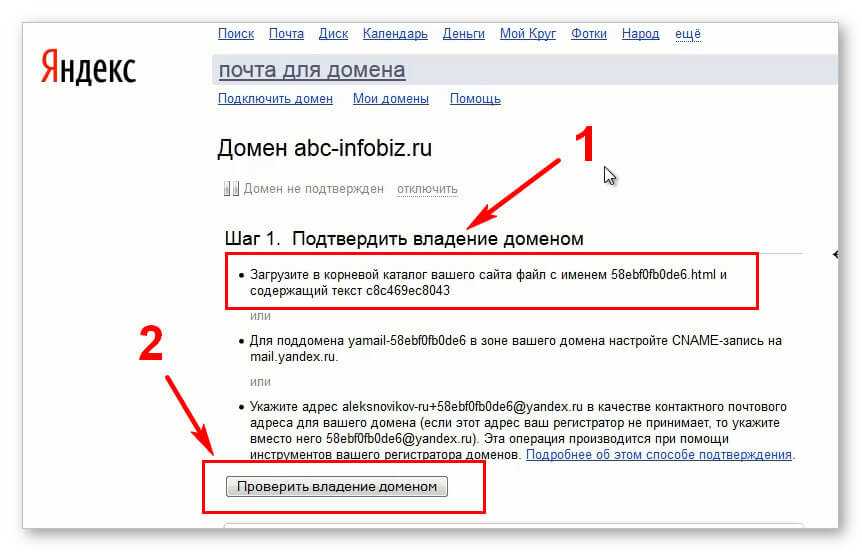
Последнее действие в списке займет какое-то время, а после завершения операции автоматически переведет на страницу по настройке MX-записей, которые позволяют Яндексу проводить обработку почты. При добавлении записи кликните на «Проверку MX-записи», сразу появится надпись: «Домен подключен».
При делегировании домена на серверы Яндекса задача упрощается в разы, а нужные записи и подписи будут настроены автоматически и при желании исправлены или подкорректированы в редакторе. Есть в этом способе и недостаток, который заключается в том, что если раньше вы уже настраивали DNS-записи, то настройки будут сбиты и они исчезнут – придется заново переносить их на новый DNS-сервер.
Теперь можно начинать работу с электронной почтой и при желании создавать дополнительные ящики
Важно только знать, что, при первом входе в ящик для домена Яндекс запросит личную информацию (данные о себе), а в случае потери пароля – попросит ответить на контрольный вопрос.. В завершении статьи хотелось бы добавить, что создание почты сайта на Яндексе – действенное решение для сайтов и организаций, которые нуждаются в рекламе, высоких рейтингах и долгом стабильном существовании, и развитии на рынке сбыта товаров и услуг.
В завершении статьи хотелось бы добавить, что создание почты сайта на Яндексе – действенное решение для сайтов и организаций, которые нуждаются в рекламе, высоких рейтингах и долгом стабильном существовании, и развитии на рынке сбыта товаров и услуг.
Что такое электронная почта
К достоинствам электронной версии можно отнести высокую скорость и надёжность доставки писем, простоту использования, возможность передачи текстов и прикреплённых к ним файлов: музыки, видео, картинок.
Главным недостатком являются рекламные рассылки, носящие массовый характер.
Для работы с электронной почтой разработаны специальные протоколы. Обычным пользователям достаточно знать, что они существуют и их необходимо указывать в настройках почтового клиента (программы).
Адрес электронной почты
Электронный почтовый адрес может выглядеть так:
- super-star@gmail.com
- ivanov-ivan@yandex.ru
Первая часть адреса может быть любой произвольной, она указывается пользователем. Вторая, после @, доменное имя сервера электронной почты.
Кто придумал E-Mail
В начале 70-х годов XX века медленно развивалась сеть ARPANET. В этот период происходило подключение региональных сетей, создающих общую архитектуру ARPANET в региональных и локальных масштабах.
Основная задача состояла в координации групп коллективов, работающих над научно-техническим проектами. Основным назначением Сети стал обмен почтой и файлами проектно-конструкторской документации.
Появление электронной почты можно отнести к 1971 г., тогда была разработана первая почтовая программа. Рэй Томлинсон, программист Bolt Beranek and Newman, придал ей вид обычного почтового конверта, добавив графы «куда» и «кому» к текстовому письму. Также, он ввёл в обиход привычный для нас значок @. Рэй предложил использовать данный символ для разделения полей «кому» и «куда», так как он наверняка не мог бы встретиться ни в имени пользователя, ни в электронном адресе почтового сервера.
Базовые настройки Яндекс почты
С этого пункта мы рекомендуем начинать знакомство с системой. Ведь если подстроить все «под себя» — удобство изучения будет гораздо выше.
На данный момент, Яндекс не позволяет вести свое фото, воспользуйтесь одной из предложенных картинок. К счастью, выбор их большой.
Оформление личного кабинета
Выбираем клавишу иконки возле логина. Жмем на любую понравившуюся картинку, и она становится фоном страницы.
Если вы не хотите получать рассылку с сайтов при регистрации, можно ввести специальную комбинацию, и она будет автоматически перемещаться в папку «Спам». К нику следует добавить любое слово и окончание yandex.ru.
Теперь Ваш почтовый ящик не будет захламляться ненужными сообщениями со сторонних сайтов.
Конфиденциальная информация
Наконец, следует выбрать свой аватар. Для большей узнаваемости и доверия со стороны партнеров и коллег мы рекомендуем использовать свою реальную фотографию. Можно выбрать индивидуальный логотип.
Нажимаем на эмблему шестеренки возле своего никнейма.
Вам нужна вкладка «Изменить портрет». Выбираем фото и нажимаем «Ок». Старайтесь использовать фото, где Ваше лицо хорошо узнается. Здесь же можно присвоить себе электронную подпись и изменить фамилию и имя. Не забудьте сохранить все изменения.
Защита данных
Во вкладке «Безопасность» добавьте второстепенный ящик, подтвердите номер телефона или интегрируйте аккаунты из социальных сетей. Это позволит Вам повысить собственную защиту и легко восстановить забытый пароль.
Сбор почты
Яндекс дает возможность собирать сообщения из различных электронных адресов в один ящик. Это особенно актуально, если вы имеете несколько аккаунтов на одном сайте.
На уже знакомой эмблеме шестеренки выберите пункт «Сбор почты с других ящиков». Введите необходимый адрес и нажмите кнопку «Включить сборщик».
Подтвердите свои действия паролем. Теперь все письма будут перенесены в выбранный ящик, соответственно, новые будут приходить сюда же.
Создание папок
Для правильной сортировки писем можно создавать папки и переносить в них письма определенной группы. Выберите пункт «Папки и метки». Нажмите на создание новой папки, назовите ее и переместите туда все выбранные сообщения.
Как создать правило в Яндекс.Почте для входящих сообщений
В Яндекс.Почте для входящих сообщений можно настроить автоматическую обработку задав одно из следующих правил (фильтр):
- распределение писем по нужным папкам и ставить на них метки в зависимости от того важные они или нет
- настроить уведомление о новых письмах
- пересылать их на другой электронный адрес
- отвечать на входящие письма
- отмечать письма как прочитанные
- удалять некоторые нежелательные письма или отправлять в папку спам при получении
И так в почтовом ящике в правом верхнем углу нажимаем настройки (значок шестеренки)
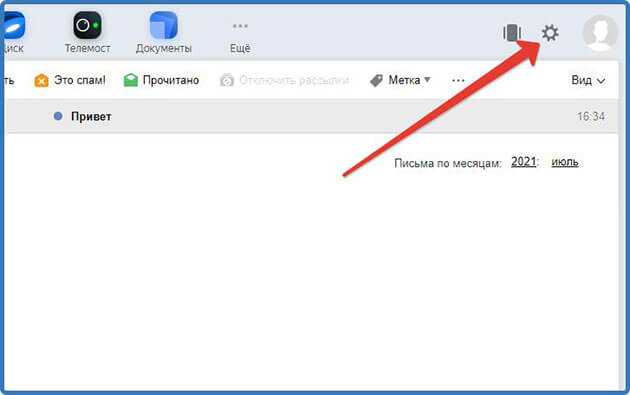 Значок настройки в почте Яндекс
Значок настройки в почте Яндекс
Откроется небольшое окно, где выбираем «Правила обработки писем»
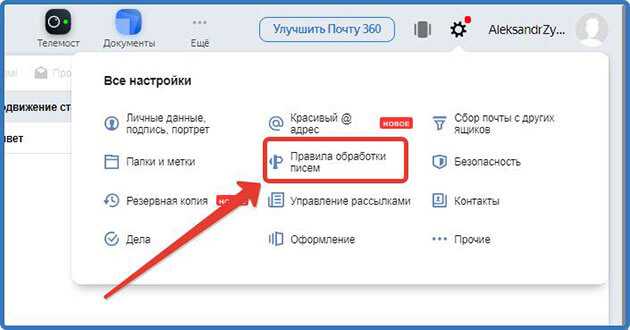 Все настройки
Все настройки
Жмем на кнопку «Создать правило»
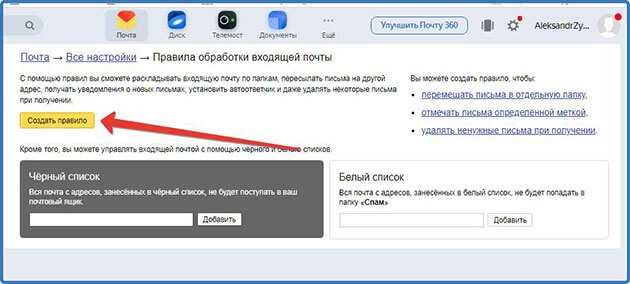 Кнопка создать правило
Кнопка создать правило
Далее нужно пройти четыре этапа создания правила
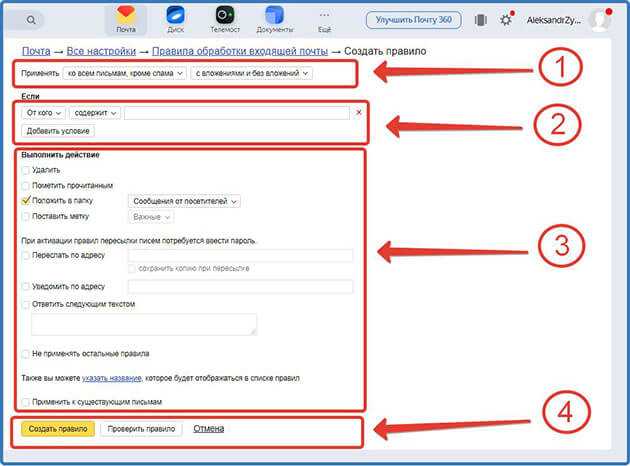 Этапы создания правил
Этапы создания правил
На первом выбираем тип письма, к которому хотите применить правило. Состоит он из двух списков
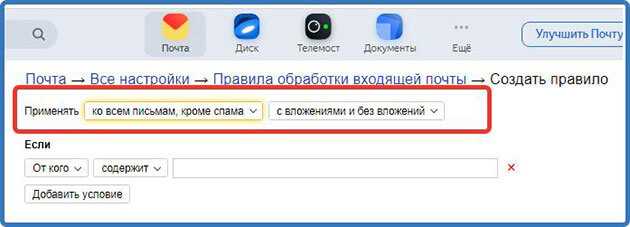 Параметры выбора типа письма
Параметры выбора типа письма
Выбираете нужные значения из списков
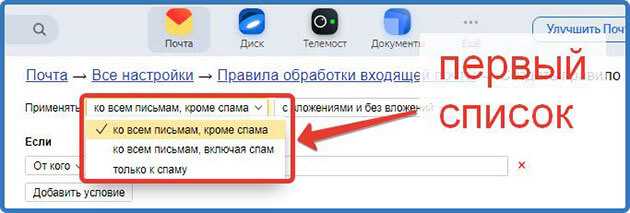 Первый список типа писем
Первый список типа писем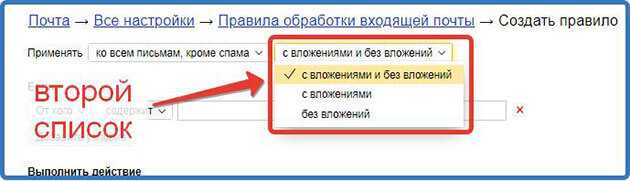 Второй список типа писем
Второй список типа писем
На втором этапе это блок «Если» создаются условия обработки
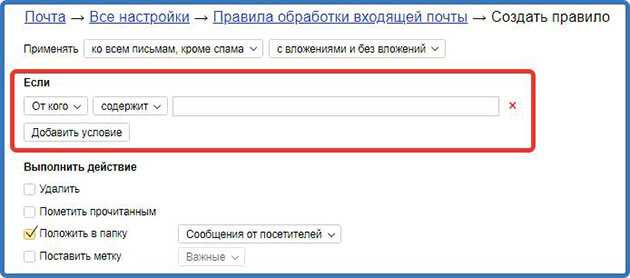 Второй этап обработки писем
Второй этап обработки писем
Первые два параметра выбираем из предложенных списков, а в третий вписываем значения в зависимости от выбранного первого параметра.
К примеру:
- Вы выбрали (кому, от кого и.т.д) тогда вводим адрес электронной почты.
- А если вы выбрали (тема, тело письма и.т.д.) то вводим текст, содержащийся в теме или в самом письме.
Также вы можете создать несколько условий, нажав кнопку «Добавить условие»
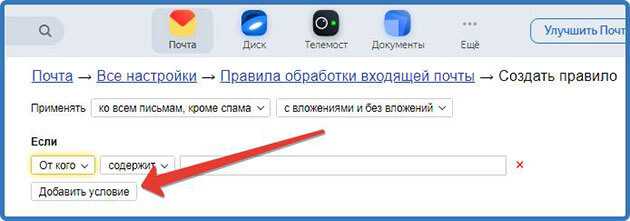 Добавление условий обработки писем
Добавление условий обработки писем
Тогда появится уточняющий параметр.
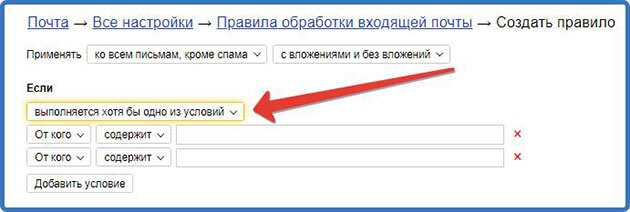 Уточняющие параметры добавления условий
Уточняющие параметры добавления условий
Нужно выбрать выполняется хотя бы одно условие или выполняются все условия
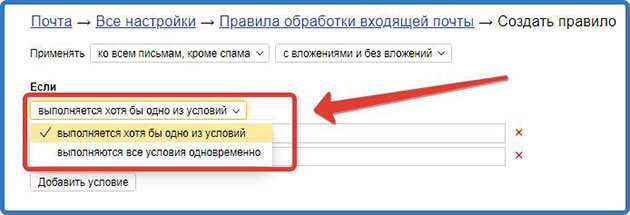 Выбор одного из двух параметров уточняющего условие
Выбор одного из двух параметров уточняющего условие
На третьем этапе выбираем действия (удалить, пометить прочитанным, положить в папку, поставить метку, переслать по адресу, уведомить по адресу, ответить следующим текстом ) для писем попадающие под выбранные условия.
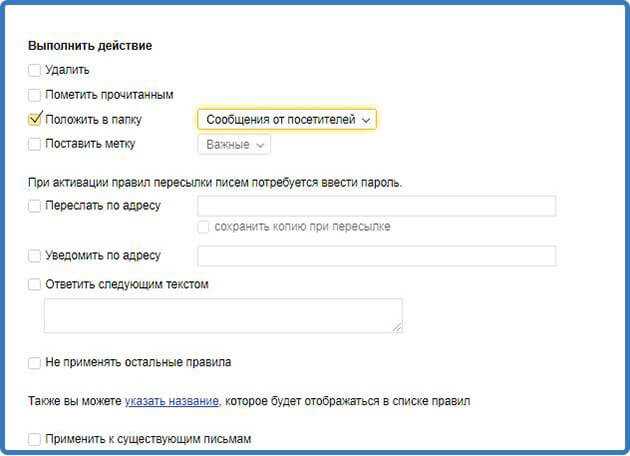 Параметры настройки действий для писем
Параметры настройки действий для писем
При выборе переложить в папку нужно будет справа из списка выбрать, в какую именно папку вы хотели бы отправить письмо. Процесс создания папок описан здесь.
Нажав на ссылку «Указать название » откроется графа, где вы можете в вести название для этого правила сортировки писем.
Поставив галочку напротив «Применить к существующим письмам» данное правило будет применено, к письмам которые уже пришли к вам на почту и соответствуют этим параметрам. Если не ставить галочку, то правила будут применяться только к новым письмам.
Четвертый этап заключительный нажимаем кнопку «Создать правило»
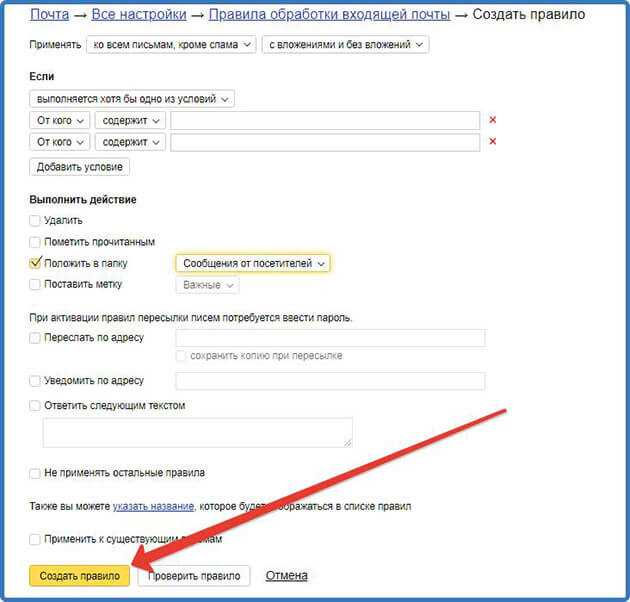 Кнопка «Создать правило» для писсьма
Кнопка «Создать правило» для писсьма
Нас перекинет на страницу, где будет список всех созданных правил.
Лайфхак для быстрой настройки правил:
- Выбираем письмо, для которого нужно настроить одно или несколько правил.
- Наводим на него курсор и нажимаем правую кнопку мышки. Откроется меню, в котором нужно в самом низу выбрать «Настроить фильтр».
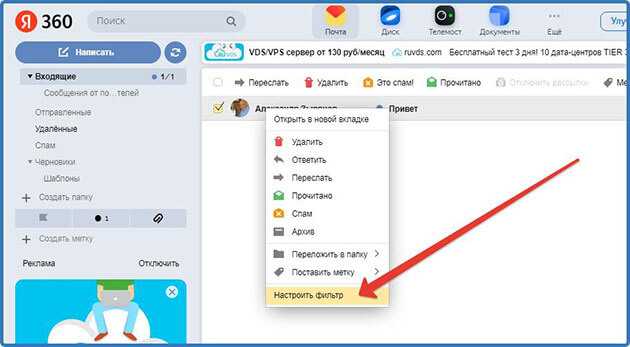 Быстрый переход в настройки правил обработки писем
Быстрый переход в настройки правил обработки писем
Нас перекинет сразу на страницу настройки правила, где будут заполнены несколько условий.
Как создать электронную почту на Яндекс
Аналогично переходим на главную страницу Яндекса. В правом верхнем углу находим небольшое окно и кликаем по надписи «Завести почту»:
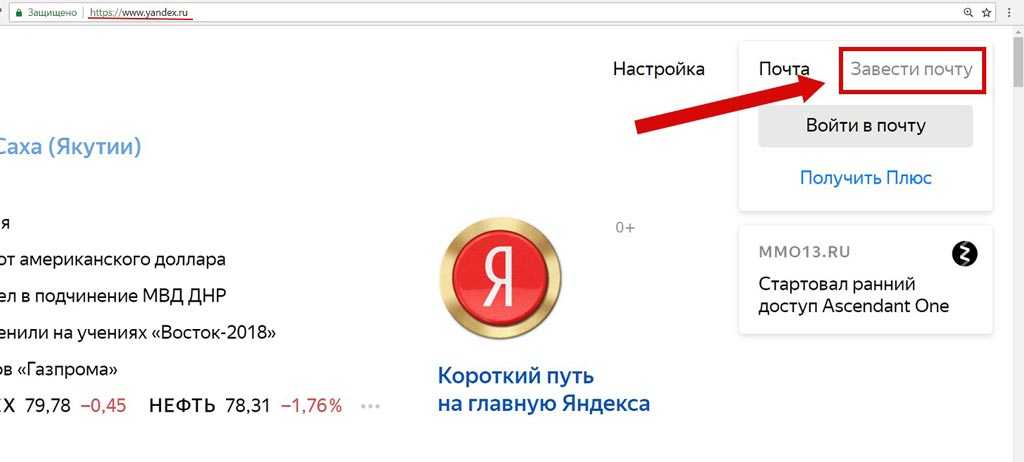
После появится анкета, в точности такая же, как при регистрации на Mail.ru. Каждый пункт в подробности я рассмотрел выше. Пример заполнения:
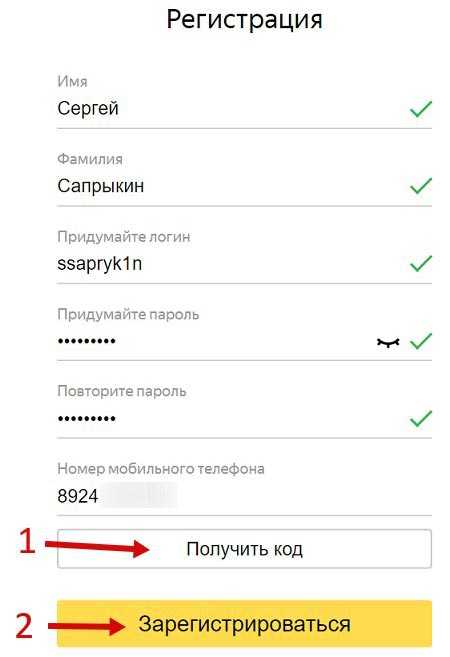
В отличие от Mail.ru нельзя выбрать вторую часть адреса почты. Она будет у всех одинаковая — @yandex.ru. Для этого аккаунта почта будет иметь вид «логин@yandex.ru», то есть ssapryk1n@yandex.ru.
Тем не менее, вы можете самостоятельно менять вторую часть вашего ящика на следующие варианты:
- ssapryk1n@yandex.ru
- ssapryk1n@yandex.ua
- ssapryk1n@yandex.kz
- ssapryk1n@yandex.com
- ssapryk1n@yandex.by
- ssapryk1n@ya.ru
Это называется почтовые алиасы. Они нужны, чтобы сохранить уникальность вашего первого имени, в данном случае это ssapryk1n. Сервис Яндекс существует и в других странах, вдруг там найдется пользователь, который захочет создать почтовый ящик с таким же именем — ssapryk1n? Чтобы не было путаницы, Яндекс сразу закрепляет за вами все эти варианты.
Как их использовать? Собственно, я использую только 2 варианта: полный ящик ssapryk1n@yandex.ru и его сокращенную версию ssapryk1n@ya.ru. Сокращенную версию использую когда регистрируюсь на других сайтах, ее быстрее заполнять.
Если у вас нет мобильного телефона, следует нажать на соответствующую надпись, после чего появятся дополнительные пункты анкеты:
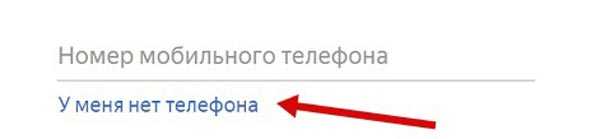
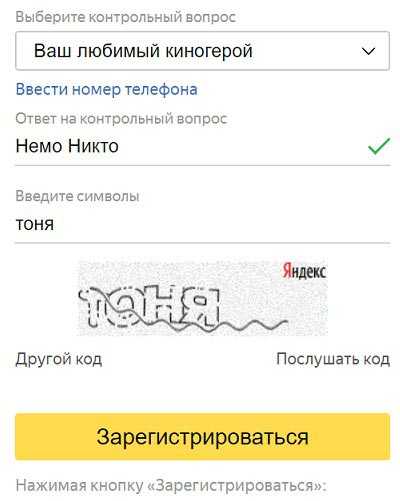
Вместо дополнительной почты в качестве проверки Яндекс использует различные контрольные вопросы. Вы можете выбрать любой из них. Можно даже задать свой.
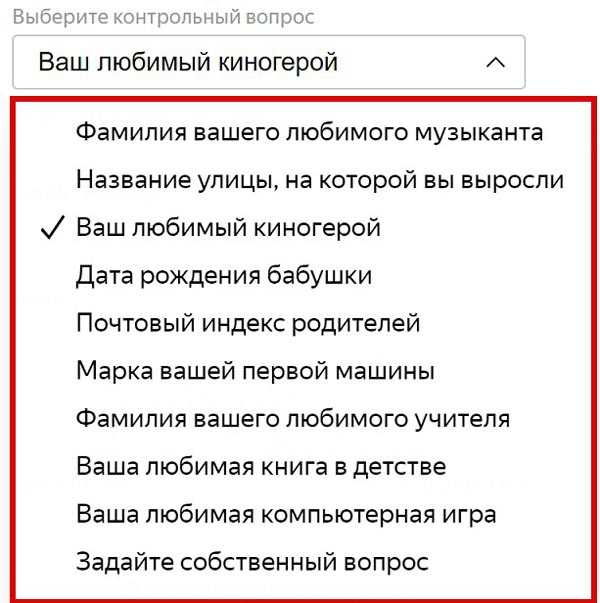
Предупреждение: запишите ответ на контрольный вопрос где-нибудь, чтобы не забыть или используйте такой вопрос, ответ на который вы никогда не забудете и он будет в единственном варианте. Например, если вы выберите вопрос — Как зовут вашу бабушку, то тут возможны варианты, например Елена, Лена, Елена Ивановна и т.д., а если выберите девичью фамилию, то вариант будет всего один.
Но мы вернемся к регистрации по номеру телефона. Нажав на «Получить код», вам придет смс-сообщение с 6-значным кодом. Ввести его нужно в специальное поле, которое появляется автоматически:
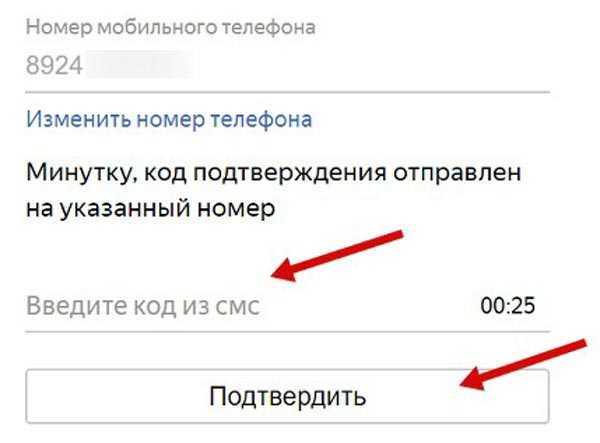
Готово! Почта похожа на предыдущую и выглядит следующим образом:
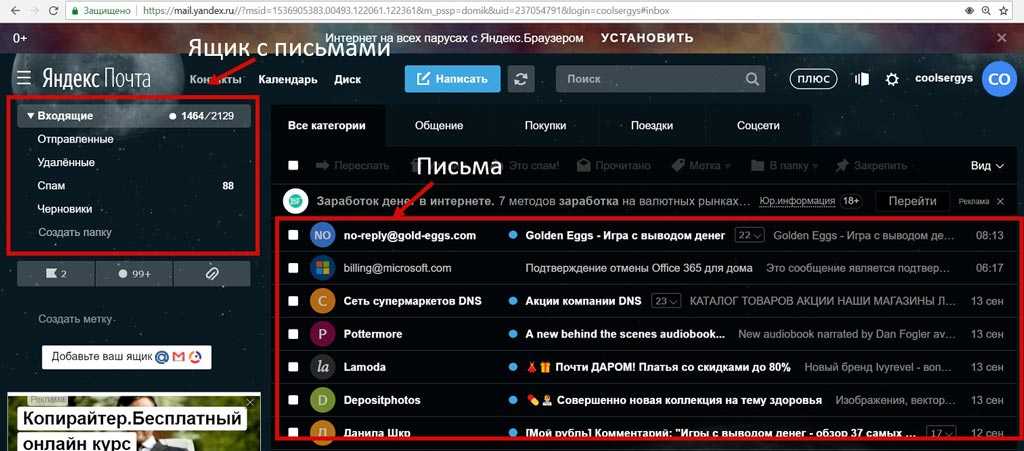
Нажмите для увеличения изображения
Также дополнительно можно выбрать тему, аватарку и другие детали.
Лично я выбрал для себя Яндекс почту как основную. На то есть много причин — после регистрации почтовика вам сразу становится доступно множество плюшек, которые в отличие от Mail.ru реально полезные. Это:
Чувствуете «мощь» Яндекса? Достаточно обширный сервис, который облегчает жизнь. И все это становится доступно после простой регистрации почты! ![]()






























