Рекомендации по выбору процессора
При выборе ЦП некоторые характеристики будут важнее других – это зависит от предпочтений пользователя.
Для офиса
Для большинства офисных компьютеров подойдут двух- или четырехъядерные процессоры. Однако если вычислительные потребности более интенсивны, например, при программировании и графическом дизайне, для начала стоит выяснить, сколько ядер потребуется для используемого программного обеспечения.
Частота является еще одним фактором, который следует принимать во внимание. Хотя частота – это не единственное, что определяет скорость, она оказывает существенное влияние
Используемое программное обеспечение будет влиять на скорость. Например, при регулярном использовании Adobe CS 6, лучше всего подойдет процессор со скоростью не менее 2 ГГц.
Для инженерных задач
Как правило, компьютеры для инженерных задач обязаны обрабатывать много информации за короткий промежуток времени.
При покупке ЦП для такого компьютера важен многоядерный процессор. В идеале нужно искать такой чип, который предлагает гиперпоточность. Это обеспечит большую вычислительную мощность.
Для работы с графикой
При работе с графикой требования к процессору отличаются. Для обработки 2D графики – подойдут бюджетные варианты, 2 или 4 ядра с тактовой частотой 2,4 ГГц вполне справятся с задачей.
Для работы с 3D графикой лучше всего выбирать 4 или 6-ядерные чипы, с тактовой частотой 3 ГГц и выше, а также с поддержкой многопоточности.
Для игрового ПК
Потребности геймеров специфичны, когда дело доходит до вычислительной мощности компьютера.

Первое, что нужно учитывать – это количество ядер
В дополнение к числу ядер, геймерам также важно учитывать тактовую частоту. Для современных игр потребуется частота 3,8 ГГц или выше
Еще стоит обратить внимание на тепловыделение. Нынешние игры довольно требовательные, поэтому процессор быстро нагревается
У системного блока должна быть качественная система охлаждения, которая поможет адекватно удовлетворить потребности устройства, чтобы компоненты не перегревались.
Для стриминга
Выбор ЦП для стриминга зависит от сборки самого ПК.
Для бюджетных компьютеров подойдут любые четырехъядерные процессоры, которые смогут раскрыть видеокарту.
Для профессионального стриминга понадобится ЦП с 6, 8, 16 ядрами и тактовой частотой 4 ГГц и выше. Тут выбор будет завесить от купленной видеокарты и нужного разрешения для стрима.
Сторонние утилиты
Если вас не устраивает функционал «Диспетчера устройств», вы можете установить одну из сторонних утилит. Самыми распространенными являются CPU-Z, AIDA64 и Everest.
В остальных вкладках вы найдете подробное описание другого оборудования. Например, в SPD будет подробное описание оперативной памяти (Module Size, Manufacturer и так далее).
Программа AIDA64 загружается с ресурса создателей. В левой части окна необходимо открыть ветку «Системная плата» и перейдите в подраздел ЦП. В графе Multi CPU будет указано количество процессоров:
Последняя утилита – Everest. Она очень схожа с предыдущим софтом. В ней также вся интересующая вас информацию о ЦП находится в разделе «Системная плата»:
Так сколько ядер выбирать?
Прежде чем покупать процессор с 16 ядрами, подумайте, потребуется ли такое количество потоков для выполнения задач, которые вы будете ставить перед компьютером.
- Если компьютер приобретается для работы с документами, серфинга в интернете, прослушивания музыки, просмотра фильмов, то хватит двух ядер. Если взять процессор с двумя ядрами из верхнего ценового сегмента с хорошей частотой и поддержкой многопоточности, то не будет проблем при работе с графическими редакторами.
- Если вы покупаете машину с расчетом на мощную игровую производительность, то сразу ставьте фильтр на 4 ядра минимум. 8 ядер с поддержкой многопоточности – самый топ с запасом на несколько лет. 16 ядер – перспективно, но велика вероятность, что пока вы раскроете потенциал такого чипа, он устареет.
Как я уже говорил, разработчики игр и программ стараются не отставать от прогресса процессоров, но пока огромные мощности просто не нужны. 16 ядер подойдут пользователям, которые занимаются рендерингом видео или серверными вычислениями. Да, в магазинах такие процессоры называют игровыми, но это только для того, чтобы они продавались – геймеров вокруг точно больше, чем тех, кто рендерит видео.
Преимущества многоядерности можно заметить только при очень серьезной вычислительной работе в несколько потоков. Если, условно, игра или программа оптимизирована только под четыре потока, то даже ваши восемь ядер будут бессмысленной мощностью, которая никак не повлияет на производительность.
Это как перевозить стул на огромной грузовой машине – задача от этого не выполняется быстрее. Но если правильно использовать имеющиеся возможности (например, загрузить кузов полностью другой мебелью), то производительность труда увеличится. Помните об этом и не ведитесь на маркетинговые штучки с добавлением слова «игровой» к процессорам, которые даже на самых последних играх не раскроют весь свой потенциал.
Оптимизация ОС
Оптимизация компьютера – это действия, в результате выполнения которых ОС начинает работать быстрее, а ошибки возникают реже.
Как оптимизировать Windows? Эта процедура проводится одинаково, независимо от версии системы.
Чтобы ускорить работу браузера и других программ, закройте лишние процессы в окне Диспетчера устройств.
А также очистите вкладку «Автозагрузка» от нежелательного ПО, которое запускается с включением ОС и функционирует в фоновом режиме.
Улучшить общую производительность системы поможет очистка жесткого диска от лишних файлов и прочего мусора.
Зайдите во вкладку «Мой компьютер» , кликните на иконку носителя данных и откройте окно свойств.
Выберите «Очистку диска» и дождитесь окончания формирования отчета об излишних файлах. Очистите все данные, отметив ненужные поля.
Многие годами работают на компьютере и даже не догадываются, что он работает в пол силы, т.е. в лучшем случае задействовано одно или два ядра, а остальные просто отдыхают. Пока вы работаете в офисных программах, это мало заметно, но как только вы переходите в графические программы или игры, то недостаток этих ядер становится весьма ощутимым. Как проверить и включить все ядра микропроцессора?
Сколько ядер на моем компьютере
Ядро процессора выполняет математические вычисления на базе определенного набора инструкций. От того насколько мощный процессор зависит его производительность.
Количество ядер в одном процессоре зависит от модельного ряда производителя. Сейчас практически все процессоры являются многоядерными и могут выполнять несколько задач одновременно.
В настоящее время в промышленности уже используются 48-ми ядерные процессоры.
Увидеть количество ядер процессора можно в Диспетчере устройств. Разворачиваете вкладку «Процессоры» и смотрите количество записей. Именно это количество и есть количество ядер.
Как включить все ядра на компьютере — миф или реальность?
Сегодня существуют компьютеры, вычислительной мощностью которых уже мало кого удивишь. 4-х или 6-ти ядерные ПК и ноутбуки не удивляют людей, но находятся и новички в этой области, которым все интересно и хочется узнать, как можно больше информации. Сегодня мы разберем интересный вопрос: как включить все ядра на компьютере с Windows 10 для увеличения его производительности.
Если вы хотите узнать, сколько ядер процессора стоит на компьютере, то это можно узнать, например, с помощью программ, руководству к компьютеру или штатных возможностей Windows. Теперь разберем все возможные способы.
Руководство к ЦП
Если у вас есть документы к компьютеру, то сведения о ядрах можно посмотреть там, в разделе о ЦП. Тоже самое можно сделать и в интернете, вбив модель своего процессора, и посмотреть все необходимые характеристики.
Сведения о ЦП можно посмотреть, если перейти в соответствующее меню. Для этого нажимаем правой кнопкой мыши по меню Пуск, выбираем «Система», смотрим на блок «Система». Но там показывается только модель процессора, остальное придется искать где-то еще.
Средства Windows 10
Откроем диспетчер устройств. Это можно сделать, если ввести в поле поиска «диспетчер устройств».
Находим вкладку «Процессоры» и раскрываем ее. Сколько там пунктов находится, столько и ядер на вашем процессоре.
Специальные утилиты
Теперь разберем несколько сторонних программ, которые помогут нам определить количество ядер в процессоре.
CPU-Z
Полезная и бесплатная программа CPU-Z отображает множество характеристик компьютера, а точнее, его компонентов. Она легка и не требовательна.
Для того, чтобы посмотреть информацию о ядрах, переходим во вкладку ЦП и смотрим строчку «число активных ядер».
AIDA64
Эту программу я упоминал уже не раз в своих статьях. Она содержит полный комплект информации о всех компонентах компьютера.
Скачайте программу, запустите, потом переходите во вкладку «Системная плата», далее «ЦП». Блок «Multi CPU» отображает нам количество ядер.
В той же самой программе можно перейти во вкладку «Компьютер», потом «Суммарная информация» в блоке «Системная плата» нажимаем на названии процессора, где строка «Типа ЦП».
Сколько ядер используется процессором
Некоторые думают, что в многоядерном компьютере работают не все ядра, на самом деле это не так, работают они все и всегда, но на разной частоте.
Дело в том, что при большом количестве ядер, происходит лишь оптимизация работы, то есть, данные обрабатываются быстрее. Еще один момент. Если программа не оптимизирована под несколько ядер, то, сколько бы их не было в компьютере, программа все равно будет использовать только определенное количество.
Как включить все ядра компьютера или ноутбука
Никак. Ядра на всех современных компьютерах всегда работают без ограничений. Зачем разработчикам ограничивать работу процессора и памяти, особенно при запуске Windows.
Заметьте, что если галочки в утилите MSConfig, которая описана ниже выключены, это значит, что ограничений никаких нет. Но вы можете сами это сделать, поскольку эта утилита предназначена для тестирования программного обеспечения.
Даже если вы сейчас попробуете изменить настройки на максимальные, то ничего не изменится, можете убедиться в этом сами, используя нижеследующую инструкцию.
Включить все ядра с помощью Windows
Здесь все просто, следуем вот этой инструкции:
- Нажмите Win+R и введите в окне msconfig
- Перейдите во вкладку «Загрузка», потом перейдите в «Дополнительные параметры».
- Ставим галочку на «Число процессоров» и «Максимум памяти», остальные галочки снимаем.
- В пункте «Максимум памяти» указываем максимальное значение.
После того, как все сделаете, сохраните изменения и перезагрузите компьютер.
Включить все ядра с помощью BIOS
Тут все немного сложнее. В BIOS стоит лезть только в случае нестабильной работы компьютера. Если глюков и тормозов не замечается, то все нормально и ядра обычно включены автоматически.
- Если решили попробовать включить ядра через BIOS, то вам нужно перейти в раздел Advanced Clock Calibration и установите значение «All Cores», либо «Auto».
- Сложность тут заключается в том, что в разных версия материнских плат и ноутбуках разделы в BIOS называются по-разному, сказать куда точно заходить не могу.
- Таким образом, мы разобрали, как посмотреть ядра процессора, как задействовать все ядра для сокращения времени загрузки компьютера и бесполезность этого действа.))
Как включить все ядра на Windows 10
Когда пользователь хочет увеличить производительность своего устройства, скорее всего, он решит включить все доступные ядра процессора. Существует несколько решений, которые помогут в данной ситуации на ОС Windows 10.
Включаем все ядра процессора в Windows 10
Все ядра процессора работают с разной частотой (одновременно), и задействуются в полную мощь тогда, когда это требуется. Например, для тяжелых игр, видеомонтажа и т.п. В повседневных задачах они работают в обычном режиме. Это даёт возможность достижения баланса производительности, а значит, ваше устройство или его компоненты не выйдут из строя раньше времени.
Стоит учитывать и то, что не все производители программ могут принять решение о разблокировке всех ядер и поддержки многопоточности. Это значит, что одно ядро может взять на себя всю нагрузку, а остальные будут работать в нормальном режиме. Так как поддержка нескольких ядер определённой программой зависит от её разработчиков, то возможность включения всех ядер доступна лишь для запуска системы.
Чтобы задействовать ядра для запуска системы, нужно вначале узнать их количество. Это можно сделать с помощью специальных программ или стандартным способом.
Бесплатная утилита CPU-Z показывает множество информации о компьютере, в том числе и ту, что сейчас необходима нам.
- Запустите приложение.
- Во вкладке «CPU» («ЦП») найдите «cores» («число активных ядер»). Указанное число и есть количество ядер.
Можно также применить стандартный способ.
- Найдите на «Панели задач» иконку лупы и введите в поисковом поле «Диспетчер устройств».
Раскройте вкладку «Процессоры».
Далее будут описаны варианты включения ядер при запуске Виндовс 10.
Способ 1: Стандартные средства системы
При запуске системы используется лишь одно ядро. Поэтому далее будет описан способ добавления ещё нескольких ядер при включении компьютера.
- Найдите иконку лупы на панели задач и введите «конфигурация». Кликните на первую найденную программу.
В разделе «Загрузка» найдите «Дополнительные параметры».
Отметьте «Число процессоров» и укажите их все.
Установите «Максимум памяти».
Если вы не знаете, сколько у вас памяти, то это можно узнать через утилиту CPU-Z.
- Запустите программу и перейдите во вкладку «SPD».
- Напротив «Module size» будет отображено точное число ОЗУ на одном слоте.
Эта же информация указана во вкладке «Memory». Напротив «Size» вам будет показана вся доступная оперативная память.
Помните, что на одно ядро должно приходиться 1024 Мб RAM. В противном случае ничего не выйдет. Если у вас 32-х разрядная система, то есть вероятность того, что система не станет использовать больше трёх гигабайт ОЗУ.
Уберите отметки с «Блокировка PCI» и «Отладка».
Сохраните изменения. А после вновь проверьте настройки. Если всё в порядке и в поле «Максимум памяти» всё осталось именно так, как вы задавали, можете перезагрузить компьютер. Вы также можете проверить работоспособность, запустив компьютер в безопасном режиме.
Подробнее: Безопасный режим в Windows 10
Если вы выставили верные настройки, но количество памяти всё равно сбивается, то:
- Уберите галочку с пункта «Максимум памяти».
У вас должна стоять галочка напротив «Число процессоров» и выставлено максимальное число.
Нажмите «ОК», а в следующем окне — «Применить».
Если ничего не изменилось, то нужно настраивать загрузку нескольких ядер с помощью БИОС.
Способ 2: Использование BIOS
Данный метод используется, если из-за сбоя операционной системы сбросились определённые настройки. Этот способ актуален и для тех, кто неудачно настроил «Конфигурацию системы» и ОС не хочет запускаться. В остальных случаях использовать BIOS для включения всех ядер при запуске системы не имеет смысла.
Перезагрузите устройство. При появлении первого логотипа зажмите F2
Важно: в разных моделях БИОС включается по-разному. Это может быть даже отдельная кнопка
Поэтому поинтересуйтесь заранее, как это делается на вашем устройстве. Теперь вам нужно найти пункт «Advanced Clock Calibration» или что-то подобное, так как в зависимости от производителя БИОС эта опция может называться по-разному.
Теперь найдите и установите значения «All cores» или «Auto». Сохраните и перезагрузитесь.
Вот таким образом можно включить все ядра в Виндовс 10. Данные манипуляции влияют только на запуск. В целом же они не увеличивают производительность, так как это зависит от других факторов.
Как включить все ядра на Windows 10 и узнать их количество в процессоре компьютера
Современные компьютеры имеют большие вычислительные возможности, поэтому удивить двух-, четырех- или даже шестиядерным процессором кого-то сложно. Но начинающий пользователь, не знакомый с особенностями технической «начинки» устройства, может заинтересоваться, как включить все ядра на Windows 10, чтобы увеличить производительность компьютера.
Как узнать количество ядер процессора?
Узнать, сколько ядер в процессоре, который установлен на вашем компьютере или ноутбуке, можно с помощью программ, встроенных средств Windows и в описании к ЦП.
В описании ЦП
Посмотрите в инструкции к устройству, какая модель установлена на вашем компьютере. После этого найдите описание процессора в интернете.
Полезно! Посмотреть модель можно и в описании ОС: ПКМ на меню Пуск → Система → в блоке «Система» указано наименование ЦП.
В Windows
- Введите в строке поиска «диспетчер устройств» и запустите утилиту.
- Откройте ветку «Процессоры» — здесь указано количество ядер в центральном процессоре.
Программами
Создано много программ, которые показывают характеристики устройства.
CPU-Z
Бесплатная программа CPU-Z простая и не требовательная к ресурсам. Запустите утилиту и перейдите во вкладку «ЦП» → в разделе «число активных ядер» указана ядерность процессора.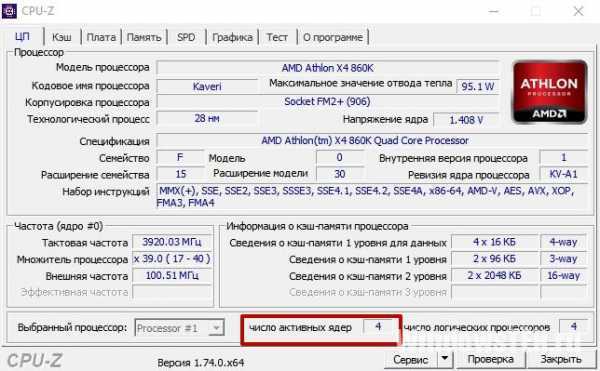
Условно-бесплатная утилита AIDA64 содержит большой набор функций.
Запустите программу → Системная плата → ЦП → Multi CPU.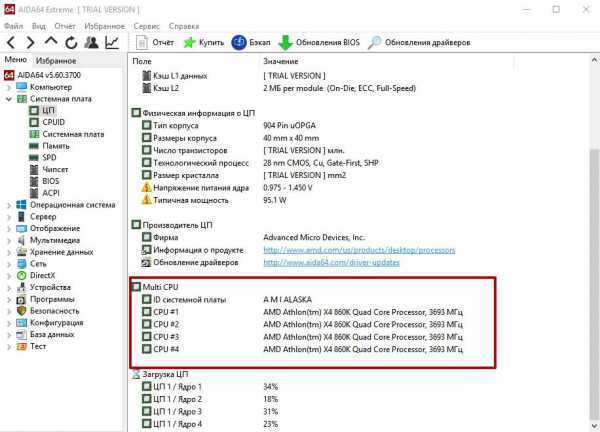
Альтернативный вариант: Компьютер → Суммарная информация → блок Системная плата → в строке «Тип ЦП» ЛКМ на процессоре → Информация о продукте.
Сколько ядер используется по умолчанию
Главное запомните! В многоядерном процессоре все ядра работают всегда и одновременно (прочитайте статью «Настройка максимальной производительности Windows 10 для ускорения работы компьютера»). В основном они функционируют на разной частоте (в зависимости от настроек BIOS или специальных утилит, которые поставляются вместе с материнскими платами).
Преимущества работы многоядерного ЦП можно представить следующим образом. Если человек наливает в ведро воду из одного крана, он сделает эту работу за один период времени. Если включить второй кран, наполнить ведро можно намного быстрее, но объем воды, который суммарно можно в него вместить, не увеличится.
При использовании двух кранов оптимизируется работа. То же происходит при использовании нескольких ядер в ЦП – он быстрее и продуктивнее обрабатывает данные, которые поступают для вычисления.
Важно! Процессор работает в многопоточном режиме только в случае, если программа, которую он выполняет, для этого оптимизирована. Если производитель софта не воплотил в нем поддержку многоядерных ЦП, будет задействовано только одно ядро
Как задействовать все ядра?
Единственный момент, когда процессор может использовать не все ядра – при загрузке операционной системы. Но эту конфигурацию работы можно изменить двумя способами – в Windows и настройках BIOS (как загрузить BIOS, прочитайте в статье «Как запустить BIOS и изменить в нем приоритет загрузки?»).
В Windows 10
- Введите в строке поиска Windows команду: msconfig.
- В окне «Конфигурация системы» → вкладка «Загрузка» → Дополнительные параметры.
- Установите галочку на пункте «Число процессоров» и выберите максимальное число в раскрывающемся ниже списке.
- Установите галочку на пункте «Максимум памяти» и укажите максимальный показатель.
- Снимите галочки с пунктов «Блокировка PCI» и «Отладка» → сохраните изменения → после этого проверьте сделанные настройки. Если они сбились, установите показатель объема памяти меньше.
Важно! На каждое ядро должно приходиться не менее 1024 Мб оперативной памяти, иначе вы добьетесь обратного эффекта
В BIOS
Вносить изменения в BIOS можно только в случае, если они «слетели» из-за сбоя в ОС (прочитайте статью «Загрузка компьютера Windows 10 в безопасном режиме», чтобы узнать, как запустить ПК, если он работает нестабильно). В остальных случаях все ядра процессора в BIOS включаются автоматически.
Чтобы включить все ядра, зайдите в раздел Advanced Clock Calibration в настройках BIOS. Установите в нем показатели «All Cores» или «Auto».
Важно! Раздел Advanced Clock Calibration в разных версиях BIOS может называться по-разному. Во время работы все ядра процессор задействованы, но они функционируют на разной частоте (в зависимости от сделанных настроек)
Включить все ядра ЦП можно при загрузке ОС в настройках BIOS или в параметрах «Конфигурация системы». Это сократит время загрузки ПК
Во время работы все ядра процессор задействованы, но они функционируют на разной частоте (в зависимости от сделанных настроек). Включить все ядра ЦП можно при загрузке ОС в настройках BIOS или в параметрах «Конфигурация системы». Это сократит время загрузки ПК.
Устройство ядра процессора
Ядро соединено с чипом процессора по технологии, имеющей название flip-chip, что дословно как ядро. Технология имеет такое название в связи со способом крепления – видимая часть ядра является его внутренней частью. Это обеспечивает прямой контакт ядра с радиатором кулера для улучшения теплоотдачи и недопущения перегреваний. С обратной стороны ядра находится solder bumps – столбиковые выводы, которые соединяют кристалл с остальной частью чипа.
Ядро располагается на текстолитовой основе, по которой проходят контактные дорожки, соединяющиеся с контактными площадками. Само ядро закрыто защитной металлической крышкой, под которой залито термическим интерфейсом.
Способы включения ядер процессора на Windows 10
Как запустить все ядра процессора на Windows 10? Способов несколько, поэтому рекомендуется воспользоваться самым, по мнению пользователя, простым.
Через «Диспетчер устройств»
Пошаговая инструкция не отличается особой сложностью:
- Перейти в меню «Пуск» и найти программу «Диспетчер устройств».
- Дождаться открытия ее основного окна.
- Найти вкладку «Процессоры» и раскрыть ее.
- Просмотреть количество процессоров (ядер).
Обратите внимание! Очень часто люди ищут, как увеличить ядра на компьютере Windows 10, и постоянно думают, что это делается через «Диспетчер устройств». Данная утилита может только лишь показать их количество, а также обновить или удалить драйвера аппаратного оборудования
При помощи изменения конфигурации системы
Тут все просто. Метод подходит для операционных систем различной разрядности. Проделать нужно следующее:
- Перейти в меню «Пуск» и выбрать пункт «Выполнить». Также утилиту можно запустить при помощи сочетания клавиш «Win + R».
- Ввести команду «msconfig» и нажать «Ок».
- Войти во вкладку «Загрузка» окна «Конфигурации системы».
- Выбрать нужную ОС и нажать на «Дополнительные параметры».
- Указать максимальное количество ядер (процессоров) и максимальное количество памяти.
- Сохранить настройки.
- Вернуться в предыдущее окно и установить галочку «Сделать эти настройки загрузки постоянными».
- Выйти из программы и перезагрузить свой компьютер.
Включать число активных ЦП можно в утилите «Конфигурации системы»
Альтернативный способ через BIOS
Пошаговая инструкция:
- Перейти в БИОС при запуске ПК или ноутбука.
- Найти раздел «Advanced Clock Calibration».
- Выбрать параметр «All cores» («Все ядра»).
- Сохранить настройки и выйти.
Обратите внимание! Данный способ не рекомендуется использовать тем, кто не имеет ни малейшего понятия о работе БИОС
В реестре
Проверить, а не изменить количество ядер, можно и в утилите «Редактор реестра». Для этого:
- Переходят в меню «Пуск» и выбирают пункт «Выполнить». Также утилиту можно запустить при помощи сочетания клавиш «Win + R».
- Вводят команду «regedit» и нажать «Ок».
- Проходят путь: HKLM\HARDWARE\DESCRIPTION\System\CentralProcessor.
- Просматривают всю необходимую информацию.
Технические особенности
Загруженность ядер зависит от занятости устройства. Каждый элемент способен самостоятельно, если при настройках BIOS или ПО.
Определить количество комплектующих можно несколькими способами:
- В инструкции к компьютеру (описаны все технические характеристики центрального процессора)
- Диспетчер устройств (в списке есть детальная информация о комплектации компьютера)
- Программы (CPU-Z, AIDA64).
В многоядерном устройстве работают все элементы, но на разной частоте, чтобы вычисления были максимально эффективными. Каждая компьютерная программа оптимизирована под определенное количество ядер. Превышение числа элементов не увеличит функциональность больше максимума.
Включить все комплектующие можно в самом Windows или в BIOS. Второй вариант нужно использовать, только если ПК работает нестабильно. Так как BIOS у разных производителей и моделей неодинаковый, необходимо разбираться с каждым случаем отдельно. Такую процедуру может проделать только компьютерный специалист.
1 элемент двухъядерного процессора будет работать самостоятельно, только при запуске ОС. После полного включения компьютера, начинает функционировать второе ядро.


![Как включить все ядра на windows 7 и windows 10 – инструкция [2020]](http://mk-ek.ru/wp-content/uploads/c/b/6/cb64593e5839608424b57f8e17af6184.png)
























